 You’ve upgraded to Windows 10. All is well.
You’ve upgraded to Windows 10. All is well.
But then one day, you decide to upgrade your motherboard, processor, and RAM…
With Windows 7, you didn’t have anything to worry about. Most likely, Windows would reactivate after your upgrade, and if it didn’t, an automated phone call to Microsoft was all it took to get back up and running.
But then came Windows 10: You now have a digital entitlement, which then changed to a digital license, which means… ??? Furthermore, until recently your ONLY option was to reinstall everything.
So how the heck do you reactivate Windows 10 after a major hardware upgrade?
The Basics
First of all, before you upgrade your puter, you should probably read my post from 2010 entitled Upgrade Your Motherboard Without Reinstalling your OS.
The simple trick in the above post still applies. In some cases, if you are also going to upgrade your graphics card, it’s a good idea to change the Display Adapter driver to the “Standard VGA” one, just in case.
Otherwise, it’s a piece of cake.
The Windows 10 Re-activation Trick
It’s pretty simple:
- If necessary, change your Win 10 account to a Microsoft Account instead of a Local Account
- Upgrade, and tell Win 10 to re-activate
- Change your Win 10 account back to a Local Account if you want
DONE!
Let’s break each step down with some extra details…
Step 1: Change your Windows 10 account to a Microsoft Account
UPDATE: Maybe not… Read this instead: VICTORY! Reactivate Windows 10 after a hardware upgrade
This just means that instead of logging in to Win 10 with a local account and password, you’ll be logging in to Windows using your online Microsoft account. That means you’ll need to either use your Microsoft online password to sign in to Windows (temporarily), or you can set up a 4-digit PIN code as the password.
The key here is that when you link your copy of Windows 10 to your online Microsoft account, they store your “activation key” so to speak. After your hardware upgrade, and because your copy of Windows 10 is linked to your online Microsoft account, you will be able to re-activate without reinstalling everything.
To switch to a Microsoft Account, just do the following:
Click Start (windows logo) and then click Settings. Click the Update & security item. On the next screen, click Activation in the left-hand column:
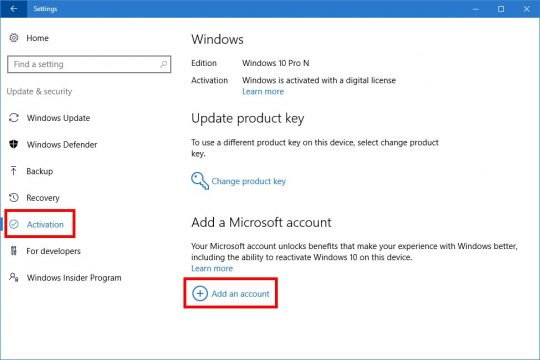
Then, you just click the Add an account link, and sign in to your online Microsoft Account:
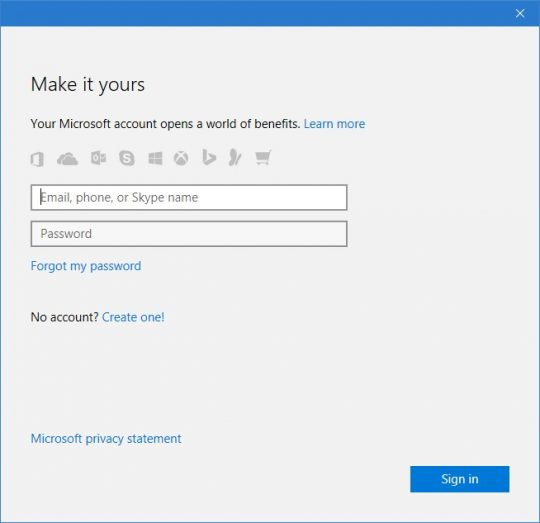
You’ll need to enter your Local Account password. From this point on, you’ll need to sign in to Windows itself using your Microsoft account password. You can change this later after your upgrade and re-activation is complete.
So, when you’re done, you’ll see this:
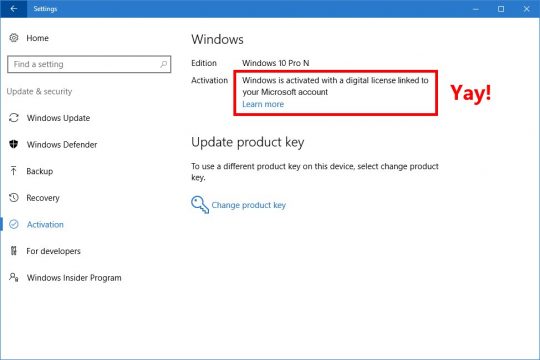
Step 2: Upgrade and tell Windows 10 to re-activate
Now you can do your fancy motherboard upgrade. When Windows 10 boots up again, go back to the Update & security screen in Settings as described above.
You’ll see that Windows is not activated:
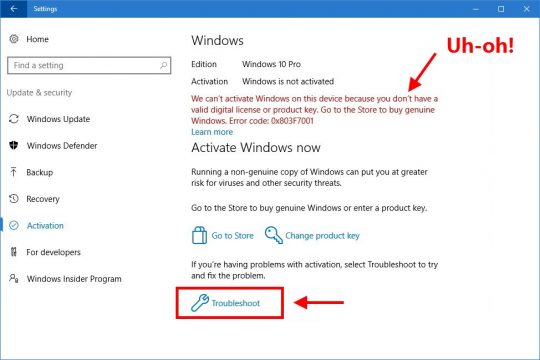
Not to worry: Just click the Troubleshoot link. When the troubleshooter is done, you can click on the link at the bottom: I changed hardware on this device recently:
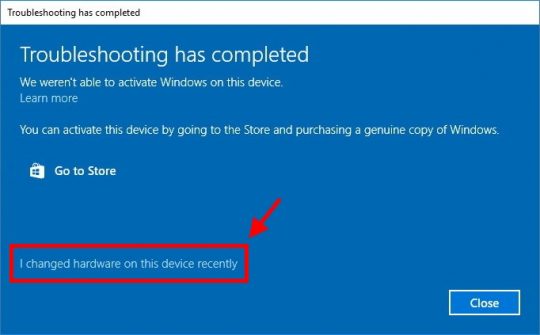
Next, sign in to your Microsoft Account again as shown in the screen capture above.
On the next screen, you’ll need to pick your puter and click the Activate button:
Windows 10 should grab the “activation key” from your online Microsoft account, and re-link it to your puter with its freshly-upgraded hardware.
At this point, you can keep logging in to Windows using your MS account if you’d like, or revert back to a Local Account.
Step 3: Change back to a Local Account in Windows 10
If you just want to stick with a Local Account, you can follow the quick instructions from my previous post, 10 Fixes for Common Problems in Windows 10:
To switch back to a local account:
- Click Start
- Type: account
- Click: Your account picture or profile settings
- Click the link: Sign in with a local account instead
You’ll need to enter your Microsoft online password, and enter a Local Account password – which can be the same one you were using before your upgrade.
Voila! You just upgraded your puter without reinstalling Win 10 + everything else!

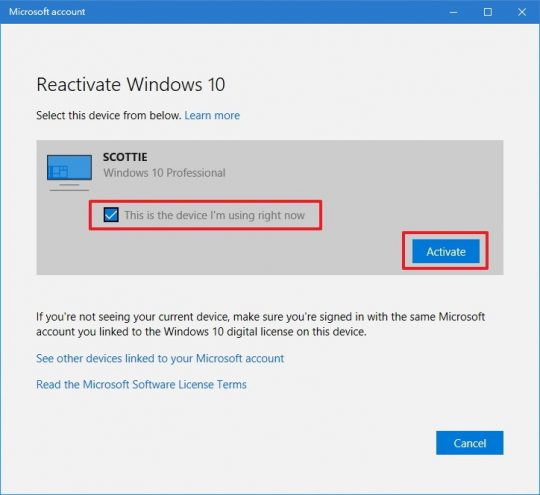



Thank you so much for this. Does it work for an upgraded version of Win 10 from Win 7? Cheers
Yup!
I upgraded to 10 from 7 when the free version of 10 first started going out…a few weeks ago my motherboard had problems . I replaced the motherboard, CPU and memory, when it was all done I started up the computer, it booted from my C-drive with windows 10, I logged on as I always do, with my Microsoft account, did not have to tell it to reactivate windows 10 , everything is up and running . The only thing I did have to reactivate was Flight Simulator X, I just typed in the key and no problem,
Thanks for this well written article. Just finished a motherboard and CPU swap with windows 10 (version 1703 I believe) and didnt have to reactivate or tell it i made hardware changes after completion! It seems it figured it out on its own. I did get a notification about an update or something but it just asked for my Microsoft pin and then did the troubleshoot all on its own. Had my doubts about windows 10 originally -since its an OEM version that was tied to my old mobo- but this is a fantastic feature. Thanks again for the info, I was gonna uninstall drivers or do a clean install but didn’t really want to redownload my games and apps and go through all my settings, etc. You made my life much easier.
Scottie,
I am much encouraged to try this out after reading your method and the positive experiences of the few that have gone ahead and tried it. Like others here, I also upgraded from Windows 7 Ultimate to Windows 10 Pro 2 months ago and then added a lot of other software including changing MS Office 2013 to MS Office 2016. After all this I found out yesterday (9/23/17) that my desktop with an ASUS M5A78L-M LX PLUS Motherboard and a AMD FX(tm) 6300 Six-Core Processor is not Windows 10 compatible (even though made in 2014) and ASUS has not released any driver upgrades for Windows 10 compatibility for this MOBO and my computer has not been upgrading Windows updates like it is supposed to. My question is, if I changed login to my Microsoft Account as described by you and then changed/upgraded my MOBO and AMD chipset to something newer from either ASUS or Gigabyte and I log in with my MS Account for a swap, will my desktop still have all the other software I uploaded recently AFTER upgrading to Windows 10 Pro, do I have to reload all the other softwares again? Thanks in anticipation!
Yup. As long as you do not reinstall Windows 10 and you just upgrade the hardware (doing the MS login trick before/after the upgrade), all your software should still be there after the upgrade.
Thanks my man! You are a savant!
Does step 2 (upgrade motherboard) simply work as plug-n-play without reinstalling Win 10? Wouldn’t this lead to conflicts with drivers (processor, chipset, bios, etc)?
I’m switching from an Intel Kaby Lake CPU (B250 chipset) to AMD Ryzen CPU (X370 chipset) and am concerned that the change in chipset & bios could lead to blue-screen and failure to boot the OS.
Yup, it works. You still have to watch out for the default disk controller driver, and sometimes uninstall your graphics driver before the hardware swap. Otherwise, it works perfectly. Of course, you have to install all your new drivers after the hardware upgrade, but that’s easy.
You’ve really saved me a big headache (I hope!) with all your information. Thank you so much.
I’m actually doing the upgrade this evening so here’s to hoping it goes well.
Scottie,
I realize this post is really old but I had an issue I wanted to run by you. I did a mobo upgrade and processor at the same time and got everything in and connected. I didnt even realize that the OS was tied to the mobo and thought it was as in the past that it was tied to the key in the OS itself. Anyway, PC came up no issues but windows wasn’t activated. Went in to activation settings and nothing there but I did hit troubleshoot and followed the path basically outlined in your instructions and it failed. I got an error that said We cannot reactivate this windows 10 at this time. Called microsoft for support and at the end of the day they said I had to switch back to the other mobo so they could get the key. Now all they tried to do was remote to my machine and issue the cmd prompt command to lookup the original product key for windows. So i switched back to the old mobo and processor hooked it all back up and everything came back up so i ran the same command and got nothing just like they did but on the original mobo. Just wondering if you’ve heard of this happening and if you know of any workarounds i can try to get my mobo upgraded without losing my win 10 OS?
Chris
That’s crazy… They shouldn’t even need to make you do all that. A cheaper trick (possibly) is to get an old copy of Win 7 or 8, and then go into Settings / Activation and Change Product Key. Use the Win 7/8 key, and it should activate if that key was never upgraded to Win 10.
Don’t ask me why that works, but it does.
Other than that, call ’em back and yell at ’em! 😉
Good article, I’m still in the process of trying this method.
wouldn’t the old motherboard drivers conflict with the new ones?
Usually not. Windows actually “sees” the new hardware at boot and just plops default drivers for some things, and specific drivers for other components if it has them.
Just leaving an update that this did NOT work with my machine that I had upgraded from windows 7 back when that was a free upgrade to a full licensed windows 10 copy. I chaneed the mobo last night and the trick here just threw an error that I didn’t have a license. I definitely linked the account beforehand. I contacted support and they gave me the motherboard spiel, and implied I was out of luck without a product key. Of course I didn’t have a proper W10 product key cause I upgraded from 7. They asked me to provide my W7 key, which took me forever to dig up, and then were only able to use that as evidence for building the case of just giving me a brand new W10 key, which they did thankfully after much troubleshooting and deliberation. Mileage may vary.
Hmm… I did the exact same thing: Puter with Win 7, updated to Win 10, then changed the hardware (mobo, processor, RAM) and linked to MS account beforehand. After the upgrade, it said Win 10 wasn’t activated until I logged in with the same MS account, tried to activate again, and POOF!
I have read many cases of people having to jump through the hoops as you did, but that’s supposed to be less frequent now. It may just depend on quirks in the MS activation system, or maybe they just randomly say, “NO ACTIVATION FOR YOU!” and make you call.
I will add that if you do have to call MS, insist that they activate. Especially now with the MS account linking, your PID is stored with them, and they can easily see if you’re using the key on multiple machines (if they wanted to, anyway). I had to call them once for a Win 7 upgrade that was totally legal, and they kinda gave me a hard time. I got shuffled up the chain, finally explained AGAIN that it was an upgrade, the old hardware is sitting in a pile next to me, blah blah blah… They activated! Didn’t have to do that again ever, actually, for any machine.
Oh well – at least you finally got it all sorted! 😀
Hi there!
I have a prebuilt pc. Its not from a company like msi, my computer is from a company that buys pc parts and build your computer using them.
But that means that the only thing I have is a product key, my windows 10 is not lnked to my account.
When I bought my pc, I started it and it was windows, I mean, the background was the windows logo and in the settings it was the windows settings. But apparently windows wasnt “activated”.
It took an hour for microsoft support to fix it, and as long someone can fix it, i’m happy.
But all of these tutorials say “without reinstalling windows”.
Does this mean “without having to activate windows again”?
If it does, then im cool.
But if I legit have to reinstall windows, i want to fix that.
So two questions:
1. Does “without reinstalling windows” mean “without having to activate windows again”?
2. Can you swap motherboard and have windows if you got a windows product key, not windows linked to your account?
Thanks for help, as I have never changed motherboard before! 🙂
One more IMPORTANT thing, i DONT have a windows 10 key, I have upgraded from windows 8.
Thx for help
Of course, that means that I have a windows 8 key. I just dont have a windows 10 key.
You won’t actually have a Win 10 key. If you ever need to reinstall Win 10, you should be able to use the Win 8 key.
But in the case of this upgrade, you’ll need to switch from a Local Account to signing in to Windows with a Microsoft Account – just temporarily. Windows WILL need to be reactivated once the hardware upgrade is done.
So by logging in to Windows with an MS account instead before the upgrade, your Top Secret Windows 10 key will be recorded by MS and associated with your MS account.
Then you do the hardware upgrade…
And then, when it comes time to activate Windows, you’ll still be logged in with your MS account. The activation should then get your Top Secret key from MS, activate Windows, and Bob’s your uncle.
Once activated, you can then switch back to a Local Account instead of using your MS account to sign in to Windows (which is annoying).
I can really say if you’ll have trouble re-activating, but technically it’ll be the reactivation of Win 10, so it should have little to do with your previous mayhem when trying to activate Win 8.
Well, only one way to find out! :O
Please, excuse my skepticism, because it seems too easy! I’m curious if this will work in my case. I am upgrading my motherboard, CPU, CPU cooler and RAM from a GIGABYTE GA-990FXA-UD3 AM3+ AMD 990FX + SB950 SATA 6Gb/s USB 3.0 ATX AMD Motherboard to a ASRock Fatal1ty X370 GAMING X AM4 AMD Promontory X370 SATA 6Gb/s USB 3.1 HDMI ATX AMD and from a AMD FX-8150 Zambezi 8-Core 3.6 GHz Socket AM3+ 125W to a Ryzen 7 chip.
Will this method work in this case?
Thanks a lot!
Yup, it should work nicely.
So, what if you are in a situation where you can’t get anywhere because the MOBO is failing, so you can’t get into Windows. Is there any option in this case? Thanks!
Ah, yeah, that’s tricky… If the replacement mobo is the same or even similar, it should just work. If not, I’d prolly just stick the new stuff in and let ‘er rip. If Windows wasn’t happy, then I’d try a “repair install” via recovery options/boot disc… And choose the option to “keep all my files and settings” or whatever they call it. That’s pretty much a re-install though, and you’d have to reinstall all your other software. But at least all your files and data will still be there.
I upgraded from OEM windows 7 pro to windows 10 pro a few days before the free offer expired. I then linked the windows 10 upgrade to my online MS account before changing out some hardware – mobo, cpu, ram. Everything booted up fine, but when I tried to activate windows 10 in settings following the procedures described above, it would not activate. I contacted MS windows support for assistance, but after several attempts to activate, including using the license for my OEM windows 7 pro, they were unable to activate windows 10 with the new mobo. Further, they said if I had upgraded the hardware before upgrading to windows 10, I would have had not problem. They offered to sell me a new activation key for $199. So much for the free upgrade.
Any suggestion how to resolve the activation issue without buying a new key?
Thanks!
Steve
That’s ridiculous. I’d call them back and complain. And repeatedly state that you are not using the legal copy of Win 10 on multiple machines. Don’t take “no” for an answer. Ask for supervisor, and get pissed off if necessary.
Something like this: “Look, this is pissing me off now. I’m not pissed at you because I know it’s not your fault. But I’m an enthusiast, I decided to upgrade my hardware, and I even linked the activation to my MS account before the upgrade so that this wouldn’t happen. So, certainly that means you KNOW that I can’t activate 1 copy of Win 10 Pro on multiple machines. I mean, if you need some kind of proof, I can send you some photos of the new build and my old components sitting on a table next to it.”
Emphasize you aren’t doing anything wrong, so why does “free” now mean $199? You might even mention that you’re the kind of person who would be an “Insider” tester to help them debug their software for free, but this experience is leaving a bad taste in your mouth. Threaten to buy a Mac. 😉
Eventually, they should activate it for you for free. The lower-tier support people will just try to take the easy way out and hoover up money from you if they can. That’s just not right.
WOW! Awesome response, Scottie!
After spending several hours on the phone last night with an MS tech, my knees began to buckle and my will to go on weakened. I was just about to shell out 200 bucks to get windows 10 reactivated when I received your response, which restored my faith and gave me the necessary boost to fight on… for justice!
I just got off the phone with Sentosh, MS tech in India. I even used some of the language you provided. It worked! All he needed was evidence, in the form of an invoice, that I had purchased a new mobo and voila! Windows 10 pro was reactivated in less than 5 minutes. I could not be happier!
He also gave the new license number and a direct phone number for tech support. Fantastic!
I can’t thank you enough for posting the excellent procedures for restoring windows after a hardware upgrade and your support to rage on against the machine! Thanks, brother!
Best Regards,
Steve
WOOHOO!!! Glad to hear it’s all straightened out. 🙂
I’m switching mobo’s and nothing else. Going from Asus to MSI. I checked your guide and in device manager under IDE ATA/ATAPI controllers, I have “Standard SATA AHCI Controller”.
Am I good to just swap boards without doing anything or do I have to uninstall the controller mentioned above and then swap boards? I have already switched from local to Microsoft account with Windows 10.
Nope, that’s perfect. You should be ready to rock!
Wish we could talk to somebody right here in America, when something like this happens, half the time I can’t understand what they are saying…..
Scottie, I’m so glad I found this post, man! I was researching the internet for a solution to upgrade my Motherboard without having to reinstall Win10 and all the software I use in my recording studio. (I’d have to sit for one whole day for that).
To be specific: My actual Mobo MSI Z170-A Pro should be replaced by a Gigabyte GA-Z170X-UD5 (because of the Thunderbolt capability). From what I learned so far from your post, that should work fine. I’m not computer expert, but I understand that the mobos are similar. Can you give me your blessing on moving on with the upgrade? Thank you and best regards, Luci
Should work fine!
Thank you! I am upgrading my Asus Pro Gaming H170 Motherboard to a Maximus VIII Code motherboard (to future proof my PC) and this helped me a ton! I have seen many guides where you pretty much lose your copy of Windows, and everything registered to your computer, but this is so much easier! It would also be great if you could make a guide on setting up the BIOS (I built my PC but my friend did most of the Windows/BIOS stuff, so I’m clueless about that) Thanks again!
Holy crap, Scottie! This is some of the best information/guidelines I have ever come across in regards to upgrading comp parts! I was getting discouraged seeing all these random forums suggesting I needed a clean install. This way I can simply keep my work, save a ton of time, and with minimal switch over too! You sir are a digital saint!
Nice post Scottie….I wanted to verify a couple of things before I got started…..
I have an old Dell Studio that came with Windows Vista about 7 years ago.
I upgrade to Windows 7..(not sure of the type…will that matter)
I stayed with Win 7 until December of last year when I upgraded with the Win 10 Assistive Upgrade..(visual impairment)
I have decided that my system is too slow so I bought a barebones system off of Ebay to run my system.
Will your process still work given my background??
If not, is there anything I can do short of purchasing a new license??
thanks
Mark
It should work fine, but you may have to call MS if it doesn’t activate.
thanks…I just checked my copy (via the command line) and it shows as Retail….Hopefully it will work w/o the phone call
Aha! Yeah, that should help.
Greetings, i’ll have an old (considering old to the actual standards) an Gigabyte GA-Z77DS3H with 2° Gen i3 processor, 8GB of ram and am thinking to upgrade my mobo, ram, cpu to the 7° gen, an Gaming B8 B250 of gigabyte are tempting me to purchase the new gen parts for the upgrade, to note also i’ll updated to 10 from 7, ¿it’s Still possible to upgrade parts and don’t have any issues about the activation?
Yeah, should be okay. I would upgrade to Win 10 first on the old puter, do the Microsoft Account thing to store the “key” online, and then do the hardware upgrade. Win 7 can be a bit of “fun” on newer hardware sometimes due to driver issues.
Hey,
I’m curious if this will work in my situation. My motherboard completely died, computer won’t even POST. I had an asus z170 mb, and I’m upgrading to a Gigabyte Aorus Z370 Ultra Gaming, and upgrading my CPU to the i7-8700.
I can’t access the old drivers to uninstall because the computer won’t turn on, but I’m 90% sure step 1 is already done and I have my Windows 10 installation USB. Should I just swap the parts out, and try the repair boot to save data? I have a password folder that I’m really concerned about saving, other than that I don’t care if I have to reinstall some software and games.
Yeah, that should be okay. Worst case, you can fire up the Win 10 recovery tools and access the password folder to back it up. You may not even need to do boot repair.
Hi Scottie, I’m not sure if my initial post was actually sent, so here goes. I have an Asus oem laptop that originally came with an i-3 cpu. I have another oem motherboard the same model as the original with the exception that it has an i-5 cpu and the gpu is upgraded; the amount of ram will be unchanged. I want to change out the motherboards. My OS is Win 10 Home, build 1709, and I log in as Administrator. My questions are: 1) Should I follow your procedure as outlined in your article including setting up a Microsoft account, 2) How should I handle my Administrator account/login if I set up a Microsoft account ? I have not been able to follow you clearly through that section. Any advice would be much appreciated. Please disregard this post if the first one has come through. Regards.
1. Yes
2. You’ll just change your Administrator login to an MS account (temporarily), and then you’ll log in to the machine using the MS account (which still means you’re the same user on the puter, but you’re logging in with your MS account password or a PIN instead).
Then when the upgrade is done, you switch back from an MS account to Local Account, and you’ll be just Administrator again. It’ll ask you to set a new password for the Administrator user, so you can just use the same one as before.
Hi Scottie,
And thanks a lot for the detailed article and valuable comments – this is exactly what i was looking for
I have 2 additional questions if you don’t mind:
1. Do you know how this exact same thing can be accomplished on a Windows2012ServerR2 instead of Windows10 ?
2. Lets imagine now, the case of a Windows7 machine, upgraded to Windows10 during that grace period, followed by a hard-drive crash – how would one install Windows10 on the same machine with a new hard-drive
Cheers,
-Chris
Windows Server: No idea! 🙁
For Win 7 -> Win 10 and then a crash, you’d just have to reinstall Win 10 on the same machine, and it really should re-activate okay since only the hard drive changed. If not, then it would mean a call to MS support to get them to activate it.
Hey I am going to upgrade a prebuilt gaming pc with a new GIGABYTE mobo and an intel cpu from a old msi mobo and amd cpu, I just swap mobos and cpu’s with some coolers and ram ofcourse and i’m good to go using this 3 step process?
Yep, that should do it!
Hi, I’ve just replaced my motherboard, CPU and RAM. I’ve linked my Microsoft Account with my licence key beforehand. When I booted up my system, I didn’t have to reactivate my Windows as it’s already done it automatically i.e. my Microsoft account is already linked to my Windows 10 licence. I’ve had no problems since. Should I still do a clean reinstall of the OS? If so, how can I do it? Thanks!
Not unless you want to.
If you do reinstall, it should “just work” since the hardware is now locked to your key on Microsoft’s activation servers.
After a reinstall, you just may need to do the MS account thing in order to get it to activate again, but otherwise there shouldn’t be any problem.
This worked like a charm; thanks for your insight. I upgraded the mobo to increase memory capability because I have noticed that Windows 10 seems to be happier with more memory that I had with my old one, which was limited to 3 point something Gigglebytes (x86), the board being so old. Next stop, Windows 10 x64…
thanks again…
hy scottie im just telling you my error so yeah i’ve got a problem after changing my hardware and im tryna to activate my windows and first time i tried to activate it said server busy try again later then i cahnge my pc name then i was able to find my device after that i click activate and they still cannot avtivate it and oh yeah my error was this 0xc004c060 im not sure how am i gonna fix this i bought the key on ebay first time work at my old pc need ur help thanks
Ah yes, this is the “new way” of doing things. I had the same problem recently, and it simply would not activate. I think they changed something in Win 10 1803. Have to call MS and yell at them… SIGH!
I also just updated – checked beforehand the IDE ATA controller drivers (had luckily already the Standard SATA AHCI Controller installed).
Upgrade was from Intel 2500K on Asrock P67 Pro3 with DD3-RAM to Intel 8700K on Asus Prime Z370-A with DDR4-RAM
with a Windows 10 Home, which is actually a Windows 7 Home license (did the free update back then)
Before I unplugged the HDDs and SSDs I made a picture to make sure I can plug them in the same order on the new mainboard. Was that even necessary?
Anyway – startup took a while (~3 mins) and it showed “getting devices ready”…
then “boom” – my old system was there again – as if nothing had happened.
I just had problems with the reactivation.
The troubleshoot didn’t work.
I had to enter my old product key again – then it was activated.
Did it like this:
WIN+R
entered “slui 3”
entered my product key in the window which opened
clicked activate
done
Thanks alot for the guide – I’m glad I found it, otherwise I would have just reinstalled, like I did a million times in the “dark ages”…
WOOHOO!!! Also, thanks for the info about how you reactivated Windows. I’m gonna try that next time.
Also, the order the drives are connected to the motherboard usually doesn’t matter, since you can just tell the new motherboard which drive is the boot drive… Although sometimes some motherboard manuals tell you to connect the boot drive to either the 1st or 2nd connector, and the rest can be hooked up in any order to the remaining connectors. But it sounds like you done good because it works!
+1
Worked like a charm. Similar scenario. Had linked to MS account beforehand, but could not reactivate. No luck with the troubleshooter. Original Win 7 key in slui 3 window, while still logged in with MS account, reactivated Win 10 pronto. Thank you!
Does this work when changing from AMD to Intel. My Asus Crosshair IV Formula failed (with AMD Phenom II X6 1090T ) and I’m planning to replace them with Asus P8Z77-V LX2 and Intel® Core™ i5-2500K. Will this work?
Yup. The only problem might be if the old puter is dead, and you can’t check to make sure it was using the Standard AHCI/IDE driver, you might run into problems booting up the new machine. In that case, Safe Mode is usually your friend. You should be able to boot into Safe Mode on the new setup, change the disk interface driver to “Standard”, and then reboot normally.
I’ll also add that Win 10 seems to be far more forgiving in that respect than Win 7.
Okay, so before I upgraded my mobo, processor, RAM, & PSU, my OS was already linked to my Microsoft account. I made sure a couple times that it was before I installed the new hardware. After new hardware, I used the steps here to re-activate and it’s not working. When I log into my Microsoft account to “manage devices” it shows my “original” build still and as Windows 10 Home Edition and my new build (with the same name for both) as Windows 10 Core Edition. 1) Why is the edition different since the hardware change. 2) How do I fix this so the reactivation works? Thanks for any advice/help you can give!
Core Edition is basically another of MS’ names for Home Edition.
Once you’re logged in with your MS account, in Settings you should be able to tell it to activate again. You’ll be walked thru a bunch of screens after it connects to MS, and then on one screen you should be able to click, “I changed hardware recently on this PC”.
That should take you to the page that shows your active devices. Theoretically, you should be able to remove the old puter, and then try to activate the new puter again.
If that doesn’t work, you have 2 main options:
1. Call Microsoft and yell
2. Use a Win 7/8 product key that was never upgraded to Win 10 to activate the new machine (which you shouldn’t need to do!)
I like Option #1. 😉
The Win10 reactivation trick didn’t work for me – when I said I’d changed my hardware recently, and ticked this is the device I’m using right now, it came back saying that it had failed (for no specific reason) and that I should try again later. Tried several times without luck.
In the end I had to “Change product key” and re-enter my Windows 7 product key (since that’s what I’d previously used for upgrade to Windows 10 for free).
I assume that MS are getting stricter, although though afterwards I noticed that two Devices were listed as connected to my MS account:
https://account.microsoft.com/devices
Not sure if that might be relevant.
Let’s say I’m upgrading the motherboard and the CPU. Do I need to worry about other drives like GFX card or they will work seamlessly out of the box?
And my activation is a digital license key and what about programs and steam games, will those needed to be installed?
Graphics card and other stuff should work fine out of the box.
Nothing should need to be reinstalled.
Scottie,
Motherboard died and therefore I cannot change the way I logon to the Microsoft account. Can you provide some thoughts on upgrading to new motherboard, CPU and memory so my MS software will be activated? Once booted up shouldn’t I be able to log in to my Microsoft and that would activate all of my Microsoft software including windows? This was an upgrade from 7 to 10
You MAY be able to reactivate Win 10 on the new puter by changing the product key (when activation fails) and entering the Win 7 key again.
If that fails, call and yell at them.
Technically, I think that an upgrade to Win 10 is not supposed to be transferable to new hardware, but in the past I did it all the time even tho that was officially not supported (depending on who you ask).
And then there’s always the “call and yell nicely” option…
I currently have an Asus p8z77-v mobo with an i5-3570k and am looking at possibly switching to Ryzen 5 2600x or even waiting for the Ryzen 3000 series. From reading all of the posts here I shouldn’t need to worry about anything as far as drivers or formatting but I just wanted to be sure.
You should be okay.
Keep your i5-3570k!!! It is one of the best CPUs Intel made. You are not going to notice the difference with one of those Ryzen CPUs. They are maybe 20 to 30 percent faster. Rule of thumb is you wont notice less than twice the speed. I am getting a Ryzen 5 2400G, but not to replace my i5-3570k. It will go into another setup.
I have reactivated many PCs with Windows 10 Home. However, it does not seem to work with Windows 10 Professional. It says reactivation is not possible for this version of Windows.
Aha! You might be onto something there…
what happens if i am changing out mobo bc of it failing. it is believed to be dead, i tried new gpu, new ps, and all different combinations of ram, and i dont get the beep from mobo nor does it get to splash screen.
so i am going to get a new mobo- i wouldnt mind getting the same as before – but i am first going to see what they have down at best buy
otherwise i order a sabertooth asus nib from ebay – and see about going that route.
In that case, you can just replace the mobo and try to boot. IF it doesn’t work, try Safe Mode and change the SATA driver that way. Usually, Safe Mode will boot on anything.
hi scottie- and thank you for reply…
so i put in new mobo, cpu and mem
basically a new computer… same gpu and ssd / hard disk/s though 🙂
so i booted up- works…with the exception of activate windows bubble in lower left of screen
what do you mean about booting in safe mode, to change the SATA driver>> what about the sata driver do i need change…. and is that all i would need to do to get rid of that pesky activate windows and allow for continued licensed windows ??
i have my key – but i bought it from stdwellers like 18 months ago
and since then i have heard sketchy things about stdwellers like using key code with multiple customers, etc etc
hypothetically speaking, if i were to bite the bullet and get new wion 10 pro
will i lose all apps and stuff i have on the ssd? i do bitcoin and maybe other cryptos, and dont want to have to re-sync with the ledger on all my wallets and other various stuff like that- and all my data and pics and work documents.
pls thx
Woohoo!! For reactivating, this is what I have been doing lately with a 100% success rate: https://scottiestech.info/2019/01/15/victory-reactivate-windows-10-after-a-hardware-upgrade/
This guide gave me the confidence to upgrade my mobo and ram with W10. I made the swap and after firing it up, my W10 did not even balk at the changed mono. still says my copy is activated against my account. Thank you so much for putting this out there – appreciate it very much!
my motherboard is dead so i can’t do all that stuff i bought a new motherboard what should i do to start my pc correctly
In that case, you could just install the new motherboard, and try to fire up Windows. If it doesn’t work, try booting in Safe Mode and removing any installed drivers for storage controllers, chipsets, graphics cards, etc. Then reboot normally.
It’s hard to say exactly WHAT you might need to uninstall, but that should work.
I replaced my motherboard and disconnected all the hard drives except C-drive, so it would not have to go searching around to find the operating system, it booted up, then I signed into my Microsoft account as usual , everything worked great……
I am upgrading my CPU, mobo and GPU on a 5 yr old homebuilt PC. I installed Win 7 from a purchased disk, purchased a Win 8 Pro disk and then used the free upgrade to Win 10 Pro. Did I misunderstand what I read about Win 10 Pro not activating using your method? I have a digital license.That’s one question….
My other is that I’m passing my hardware on to another computer in the house that really could use an upgrade. That hardware is 10 yrs old but still running, crappily, but running. That computer was a Win 7 pc. OS installed from a purchased disk and then used Win 10 free upgrade. That PC also has a digital license altho’ the OS is Home not Pro. Will your method work with older stuff? Thanks so much
Yes, it should work in both cases. If Win 10 won’t reactivate, see my other article:
https://scottiestech.info/2019/01/15/victory-reactivate-windows-10-after-a-hardware-upgrade/
Reinstalling windows after a hardware upgrade .. ESPECIALLY one such as a motherboard replacement is highly recommended, not doing so is asking for trouble.
I’ve never had a problem leaving Windows as is after a hardware upgrade. It just installs new drivers, I install some new missing drivers and I’m done.
Plus, I’ve found with Windows 10 that the “feature updates” they release aren’t like old service packs. They literally re-install all of Windows over the old version, which means you end up with a much cleaner machine with every major update (1903, 1909, etc).
They’re supposed to be changing that soon, so we’ll see what happens next.
Nice one Scottie .. I contradict the sense of not reinstalling windows and you delete my reply,, nice one !
yes its some work but a clean install with new hardware is always better .. signing into the new install with your Microsoft account details lets you activate windows too.
I just moderate all comments to help prevent spam. Akismet catches most of them, but not all. So, your comments will never appear immediately after you post them.