You try to install some updates to Windows, and your puter reboots. And reboots, and reboots, and reboots…
It seems to get stuck at 35% or some percentage, but then it does nothing.
Restarting your puter doesn’t help, because it just stays at the same point in the update process, forever and ever.
So, how to break the cycle and finish the update? Read on!
This is an oldie but goodie…
This Infinite Update Reboot bug as I like to call it has been around for ages… At least as far back as Windows 7.
You may also see the problem on Windows 8, Windows 10, and Windows 11.
On the newer OSes, the problem may manifest a bit differently, but the solution is the same.
How to break out of the update/reboot loop
You’ll need to power cycle your puter.
If you have a laptop or desktop that sleeps when you press the power button, you’ll need to either:
- Press and hold the power button until the machine powers down completely
- Flip the switch on the power supply (if it’s a desktop)
- If all else fails, pull the power cord (and the battery, if present), wait 10 seconds, and plug in again
Okay, now that you’re booting again, you need to repeatedly tap the F8 key on your keyboard. The idea is to boot into Safe Mode, and F8 is the Magic Key that will bring up the Advanced Boot Options screen before Windows fires up.
Note that on some puters (especially laptops), tapping F8 may also be the key that displays the UEFI’s boot menu.
IOW, your puter’s motherboard/BIOS/UEFI may ask you to Choose a boot device. This is what you’d do if you want to boot from, say, a USB stick instead of your normal C:.
In our case, you want to choose your normal C:, and then continue immediately tapping F8 again! If you see the “Configuring updates” screen again, go back to Step 1 and try again. Eventually, you’ll see this:
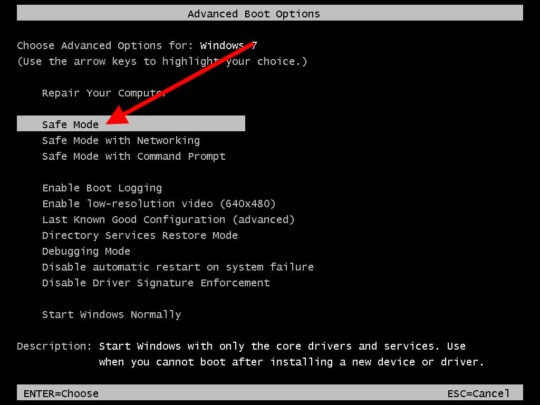
Using the arrow keys on the keyboard, move up to Safe Mode and tap the Enter key.
Your puter will now boot into Safe Mode – no networking, no command prompt, just plain old Safe Mode.
DO NOT PANIC if you see the same “Configuring updates” screen!! That’s normal, and this is exactly what you want.
The difference is that because your puter is in Safe Mode, there’s a whole lot of other nonsense that is NOT being loaded.
Just wait a few minutes (like 5-10) and eventually you’ll see a log in screen. It’ll look a bit funny because the screen resolution is much crappier in Safe Mode – this is normal.
Now just reboot normally
Once you’ve logged in and Windows works, just click Start and reboot your computer as you normally would.
When it boots up again, it should go straight to the normal login screen, and your Windows Updates are done – WOOHOO!!!
Wasn’t that easy?

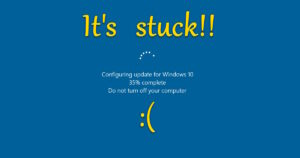



Recent Comments