You get a new puter, fire it up, and you find the Windows Library icons on the desktop: Home, Documents, Music, Videos, etc.
The trouble starts when you try to delete them: you can’t!
They’re invincible!!
So how to get rid of these persistent icons and declutter your desktop?!
This is apparently common on Gigabyte puters with Windows 11 Home – for example the Aorus line of laptops.
Unfortunately, they aren’t the only ones.
Turning on/off your basic Desktop Icons
Now, if we’re talking about This PC, Recycle Bin, and Network, then you just do the standard thing:
Start -> Settings -> Personalization -> Themes -> scroll down and click Desktop icon settings
You’ll see this:
If that’s all you need, then check the boxes for the icons you want, and you’re done.
The Library Icons
But what I’m talking about here is these guys:
![]()
What the heck are THOSE doing there? And how the heck do you get rid of them?
Well, the first thing I did is manage to remove the Desktop icon. I don’t remember how I did it, but I ended up actually deleting the whole Desktop – and everything on it.
Oops! Undo…
It turns out that these library icons are actually “hard-coded” into your Windows.
To remove them, you need to fire up the Registry Editor.
So, click Start and type: regedit
Click Registry Editor to run it.
Now you’ll need to navigate in the left-hand pane to the following location:
\HKEY_LOCAL_MACHINE
\SOFTWARE
\Microsoft
\Windows
\CurrentVersion
\Explorer
\Desktop
\NameSpace_36354489
Once there, you should see a bunch of crazy subfolders, like so:
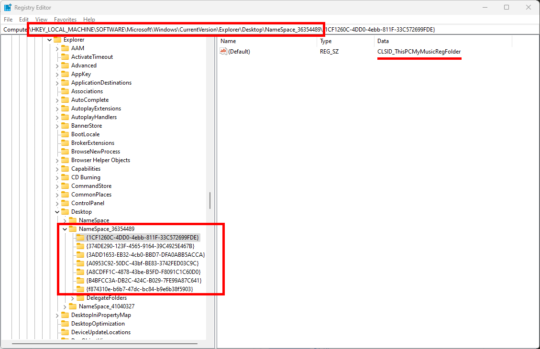
If you click each of the subfolders in the left pane, you’ll notice each one has a familiar-ish Data field on the right.
For example, in the above image, clicking the first folder shows Data = CLSID_ThisPCMyMusicRegFolder.
Each subfolder is one of the icons you want to remove from your desktop:
1CF1260C-4DD0-4ebb-811F-33C572699FDE = Music
374DE290-123F-4565-9164-39C4925E467B = Downloads
3ADD1653-EB32-4cb0-BBD7-DFA0ABB5ACCA = Pictures
A0953C92-50DC-43bf-BE83-3742FED03C9C = Videos
A8CDFF1C-4878-43be-B5FD-F8091C1C60D0 = Documents
B4BFCC3A-DB2C-424C-B029-7FE99A87C641 = Desktop
f874310e-b6b7-47dc-bc84-b9e6b38f5903 = Home
Before you go any further, make a mini-backup:
- Right-click the folder NameSpace_36354489 and choose Export
- Save the file somewhere handy and give it a name, like Oops.reg
The reason for this backup is that if anything goes wrong, all you have to do is close the Registry Editor, double-click Oops.reg, and you will restore your original registry config. Just in case!
Okay, now you’re ready… For each library icon that’s stuck on your desktop, click the corresponding folder in the left pane, and type the Del key to delete it. Start with the least important one, like Downloads.
When you delete the folder 374DE290-123F-4565-9164-39C4925E467B you should notice that after a brief delay, the Downloads folder disappears from your desktop. Ta-DA!
Now just repeat the process for any other icons you want to remove from your desktop.
Note that this DOES NOT delete those magic folders from your puter; it’s just removing the “special delete-proof shortcuts” from the desktop.
That’s all there is to it!




Thanks! It helped me a lot. After removing all the icons, only the Gallery icon remained on my desktop. Not Pictures but Gallery. Do you know where I could find it in the registries?