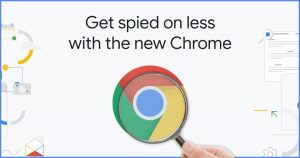 With Chrome version 69, Google was very naughty.
With Chrome version 69, Google was very naughty.
It was quite easy to miss this little tidbit, but it seems Google decided to make Chrome automatically log you in to Chrome itself if you used the browser to log in to any Google web service.
Before, you didn’t have to log in to Chrome itself in order to log in to Google services. With Chrome 69, that changed.
Fortunately, Google introduced the ability to turn off this annoying feature in Chrome 70.
While you’re at at, there are a few other browser “features” you may want to turn off…
Sign in to Chrome itself?
Right.
This has a few benefits for Google, the primary one being that literally everything you do in Chrome is then linked to your Google account.
Even if you’re browsing a web site that doesn’t use Google Analytics or any other Alphabetical service, they’ve got their eye on you.
So, what changed in v69 of Chrome is that if you, say, logged in to Gmail, Chrome would also sign you in to the browser itself – even if you didn’t want that to happen.
EVIL!
Behold Chrome 70!
Fast forward to Chrome 70, and now you can turn this “feature” off.
First, click the “3 dots stacked on top of each other” in the top right-hand corner of the Chrome window, and then click Settings:
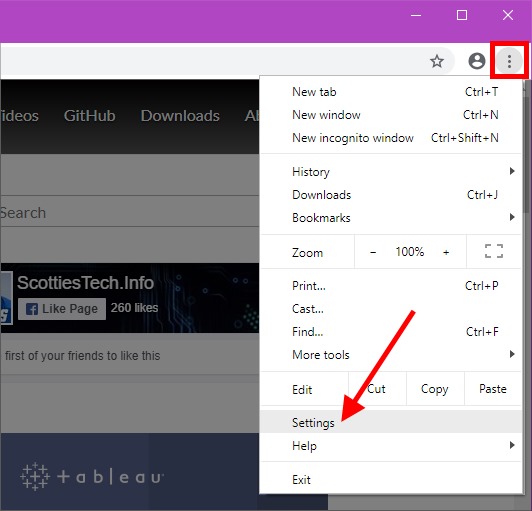
This will show Chrome’s Settings tab.
Before we carry on with disabling Auto Sign-In, take a peek at the Passwords and Payment Methods sections. You may want to turn these features off so that:
- Chrome stops prompting you to save login info for web sites
- Chrome stops storing payment data
Those two might seem rather convenient, but IMO it’s a terrible idea to store any information in the browser itself. It’s a prime target for malware to harvest private data…
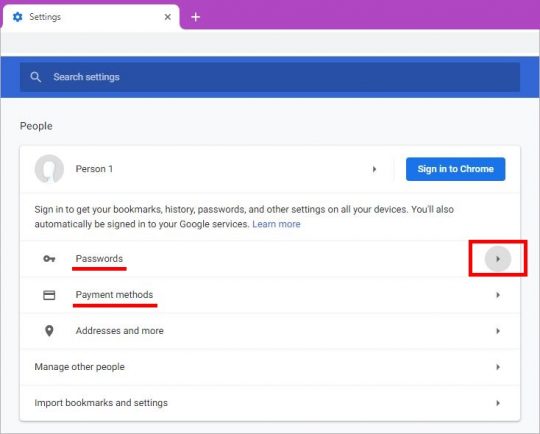
And then to stop prompting you to save future passwords:
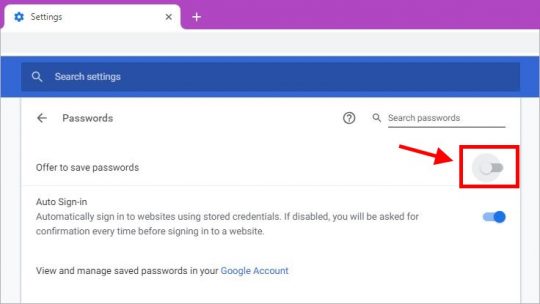
You could also delete saved passwords and stop Auto Sign-in to existing websites as well.
Save passwords in my Google Account? No thanks!
Now click the back arrow to return to the main Settings page, scroll down to the very bottom, and click Advanced:
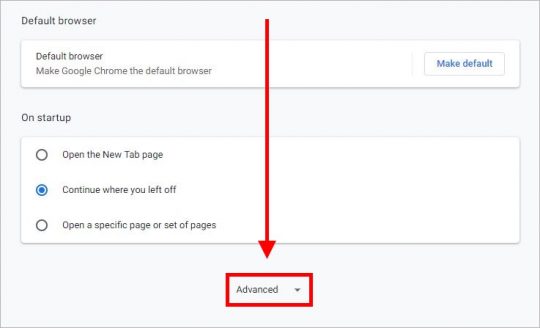
In the Privacy and security section, turn OFF the option Allow Chrome sign-in.
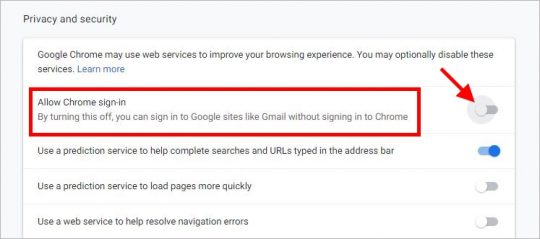
When you change this setting, a box will appear prompting you to relaunch Chrome.
Before you relaunch, scroll down and check out some of the other settings. You’ll probably want to disable a few of these:
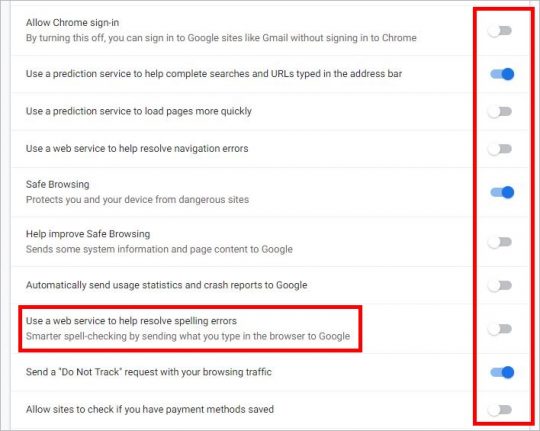
You don’t really need the prediction service to load pages more quickly, you don’t need to be sending usage stats to Google, and sites don’t need to check if you have payment methods saved.
And you REALLY don’t need to “Use a web service to help resolve spelling errors”. If enabled, that means everything you type on any web site is sent to Google’s servers – to check your spelling, of course…
Surveillance Valley, anyone? No thanks!
Okay, now click away to relaunch Chrome!

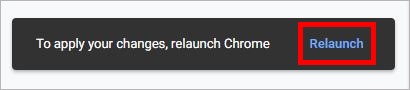




I have only just recently started using chrome again and google services since i switched back to android, i use the save password feature as i have so many to remember, but i think i have to teach my brain to remember these passwords as i am becoming too reliant on technology doing it for me.
I find your youtube channel and this site very informative, keep up the good work , really enjoying it.
Regards, John.
Check out KeePass: https://keepass.info/
I’ve been using it for years to store my 500+ passwords. Then I only have to remember 1 long, strong password and the rest are safely encrypted and stored in my KeePass “vault”.
It’s more annoying than having the browser save passwords, but pretty safe as far as these things go.
Thank you, i will look into it.
Regards, John.