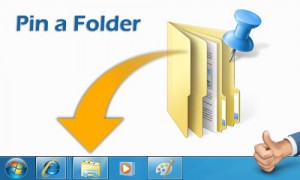 This is one of those Windows tricks that you probably didn’t even know existed.
This is one of those Windows tricks that you probably didn’t even know existed.
Usually, the Explorer icon is visible on the Taskbar.
That’s great for opening Explorer and navigating to whatever folder you need.
But what if you want to maintain a list of commonly-used folders without clogging up your desktop with a bunch of shortcuts?
It turns out there’s a quick and easy solution for this very problem.
Now, you should have Explorer on your taskbar, like so:
![]()
If you don’t have it there, adding the Explorer icon to the taskbar is pretty easy: Just drag any folder onto the taskbar.
POOF! You’ve got Explorer on your taskbar now.
One little problem: No matter what folder you drag onto the taskbar, Windows will always turn it into a shortcut to Explorer itself – not to the folder you dragged onto the taskbar.
So, here’s the trick.
Once you’ve got Explorer on the taskbar, drag any other folder you’d like to have a link to onto the taskbar. Before you let go of the mouse button, you’ll notice a little “tooltip” appears that says: Pin to Explorer
Let go, and up will pop the Explorer Jumplist. You’ll notice that your new folder is listed at the top of the jumplist as “Pinned”.
Now, if you want to open Explorer, click the Explorer icon as usual.
But, if you want to open one of your pinned folders, right-click the Explorer icon on the taskbar, et voila!
Your pinned folders appear, like so:
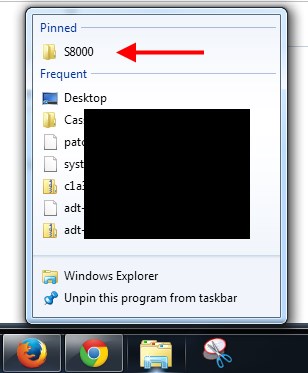
Okay, but what if you want to remove a pinned folder? Piece of cake.
Right-click Explorer on the taskbar, and then hover your mouse over the Pinned folder you’d like to remove. You’ll see a pushpin, and if you click it, it will “unpin” the folder from the Explorer jumplist.
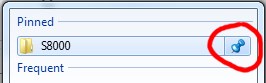
You can pin a bunch of folders to Explorer on the taskbar, free up desktop space, and your favorite folders will always be 2 simple clicks away.
When you think about it, this is pretty nice. If the folders were on your desktop, you’d have to double-click to open them anyway. Double-clicking is obviously quicker than right-click + normal click, but still… Fewer shortcuts on the desktop is never a bad thing!
Finally, now that you know about Jumplists, try right-clicking the other programs on your taskbar. Most programs have all kinds of handy things in their jumplists.
For example, try right-clicking your Firefox or Chrome icon on the taskbar. BOOYAH! Quick access, and less clicking…
Enjoy!




Recent Comments