You connect your Android phone or tablet with a USB cable to your PC. You expect to be able to browse the files on your phone, or transfer photos/video.
Nope! Nuttin’. Nada. ZILCH.
It worked before, so what happened? Better yet, how do you fix it?!
Behold MTP
MTP, or the Media Transport Protocol, is the most likely culprit.
MTP not only gives you the ability to connect your Android gizmo as a “media device” in Windows, but also gives you the option to just browse files on the gizmo – just like a USB stick.
Without MTP, ain’t nothin’ gonna work.
Do I need specific drivers?
Many people mention going to your phone’s support web site and downloading a specific USB/MTP driver.
In some cases, this works. Most of the time though, it doesn’t.
When you do try to install a custom USB/MTP driver, you get an error that Windows encountered a problem installing the drivers for your device. Well, that’s no good…
The Fix(es)
Try these fixes, in this order. You’ll need to know what version of Windows you have. You can find out if you have the N version of Windows in Settings -> About.
I have an N version of Windows (EU version):
You need to install the Media Feature Pack. When Windows updates to a newer version, the media features (including MTP) are not present. So, you have to install them manually. Don’t worry – it’s easy!
Click Start (windows logo button) and type: optional features
Click: Optional Features
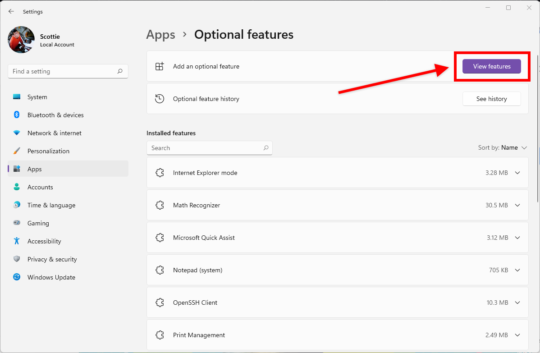
In the Add an optional feature popup, search for: media
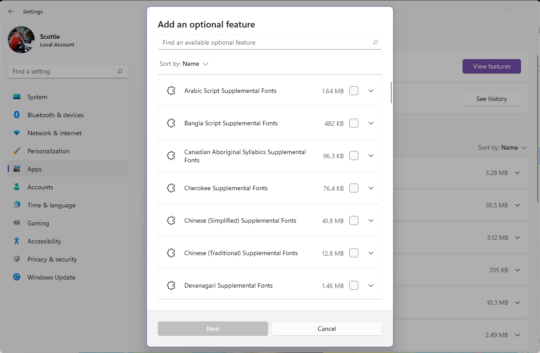
In the search results, select all “media” results, including the Feature Pack and Media Player. Click Next.
Wait for everything to install, then REBOOT!
If for some odd reason you have an ancient version of Windows 10 earlier than 1909, see the Media Feature Pack page on Microsoft’s site. For those earlier versions of Win 10, you’ll need to manually download the Media Feature Pack installer and run it.
When it’s done, you may need to proceed to manually updating the MTP driver (see below).
I have a normal version of Windows:
In the case of non-N Windows, you may still be missing some Media goodies.
Click Start and type: Turn windows features
Click: Turn Windows features on or off
In the Windows Features window that comes up, scroll down and CHECK Media Features (and Windows Media Player under it):
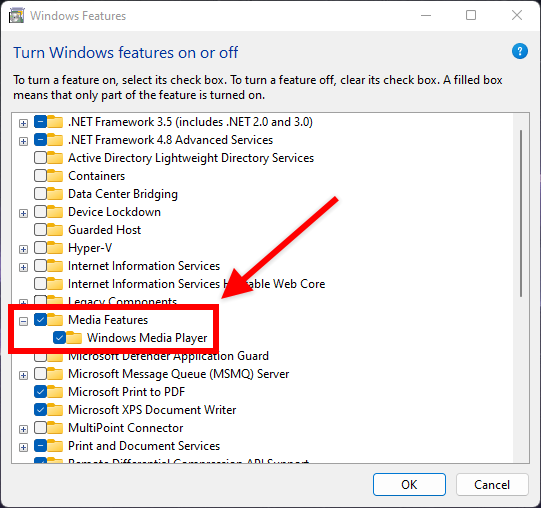
Click OK, and wait for it to finish. REBOOT, and then proceed to the manual updating of MTP (below) if necessary!
Manually update the MTP driver in Device Manager
If your Android gizmo is still not connecting after the previous step, you may need to manually update the MTP driver in Windows.
Click Start and type: Device manager
Click Device Manager
Scroll down and expand the Other devices category:
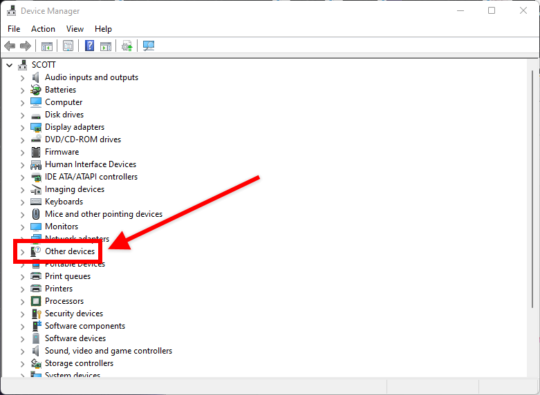
You should see an MTP device under Other devices.
If so, RIGHT-click the MTP device and choose Update driver.
On the popup window, click Search automatically for drivers
This time, Windows should NOT give you an error message. It should update the MTP driver just fine, and you’re off and running!
It STILL doesn’t work!
In some rare cases, there may be an issue with Administrator permissions. In that case, try this:
Click Start and type: command
Make sure Command Prompt is highlighted, and then click Run as administrator.
In the elevated Command Prompt, copy paste this command and press Enter:
net localgroup Administrators local service /add
If all else fails…
NOW try to install any custom driver for your phone/tablet manufacturer.
This time, it should work.
Aaaand you’re done
That’s it. You should be up and running and be able to once again see your Android gizmo when you connect it to your puter.
If none of the above solutions worked, drop me a line below to share how you fixed it!

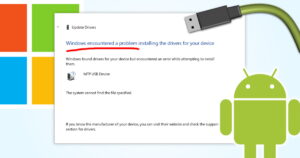



With my android phone, MTP never works off the bat after connecting the USB cable. After connecting the USB cable I always have to go to the android USB settings and change it away from MTP (I usually choose USB is for charging only) then right back to MTP and it works. This happens when android is connected to a Windows or a linux PC.