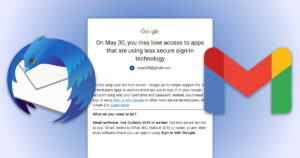 If you use Thunderbird to download e-mails from your Gmail account, it may stop working soon.
If you use Thunderbird to download e-mails from your Gmail account, it may stop working soon.
You may remember a similar thing happening not long ago. Google insisted that POP3 mail accounts were, “not secure enough”.
So, you had to go through a convoluted process on Google to enable “less secure” Tbird to play nicely with POP3 for Gmail.
Right. Now, Gmail will effectively shut off POP3 completely for Thunderbird users by May 30, 2022.
So, how do you fix it?
What’s happening
The other day, I received this:
This time, there isn’t an option to make it work anyway with Gmail. Your only option is to switch over from POP3 to IMAP in Thunderbird.
But why?
Honestly? Because Google wants to spy on you better.
I mean, this is the company that gave you a 1GB storage space with your brand new e-mail account years ago – as long as you agreed that they get to read all your mail.
So, sure – OAuth 2.0 is all whiz-bang secure, but don’t kid yourself. This is not happening for your safety and security.
Nevertheless, there’s not much you can do about it. So, we carry on.
Convert your POP3 Gmail setup to IMAP in Thunderbird
I won’t go into a long and dramatic explanation of the differences between POP3 and IMAP. Suffice it to say that they’re different, and they each have their strengths and weaknesses.
Step 1: Delete your POP3 Gmail account
Click the hamburger button, then choose Account Settings:
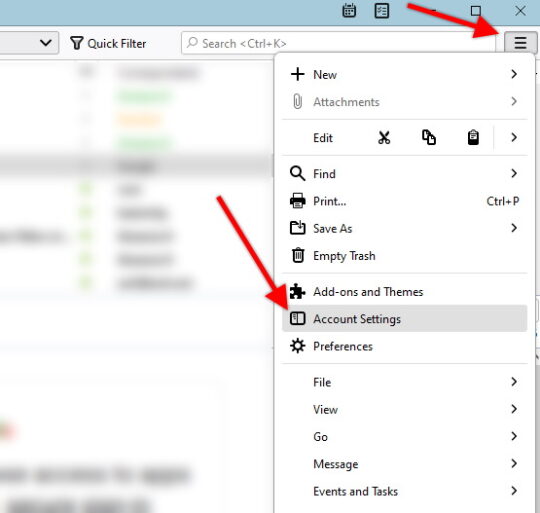
Scroll down in the left-hand column and find your Gmail account. Select it.
Then, in the Account Actions pulldown menu below it, choose Remove Account:
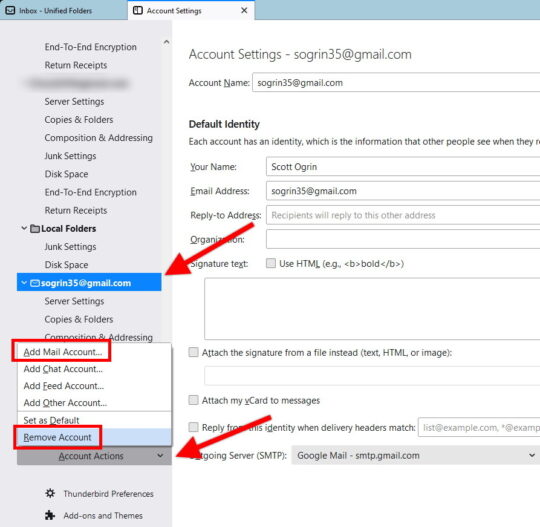
That will remove your Gmail POP3 mail account. Alrighty then!
Step 2: Add your Gmail account as IMAP
Next, in the same pulldown menu, click Add Mail Account.
You’ll see a screen like this:
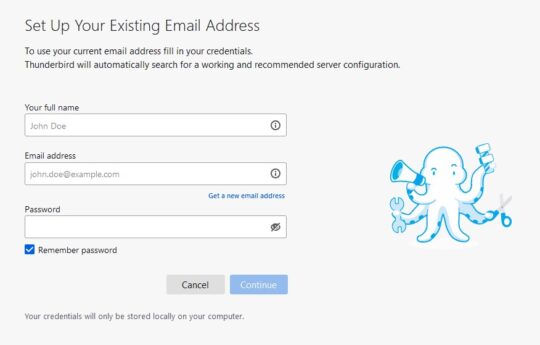
Enter your name, Gmail address, and password for your Gmail account.
Since Thunderbird will automatically choose to set up an IMAP account for you (instead of POP3), you don’t have to worry about any advanced settings.
You’ll be asked to log in to Google/Gmail via a popup window. Go ahead and get ‘er done.
At that point, you should see a screen like so:
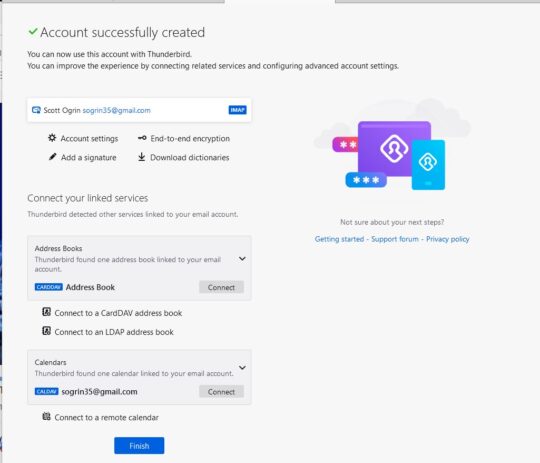
If you want to connect your Address Book and Calendar, you can. I didn’t.
Just click Finish, and you’ll see:
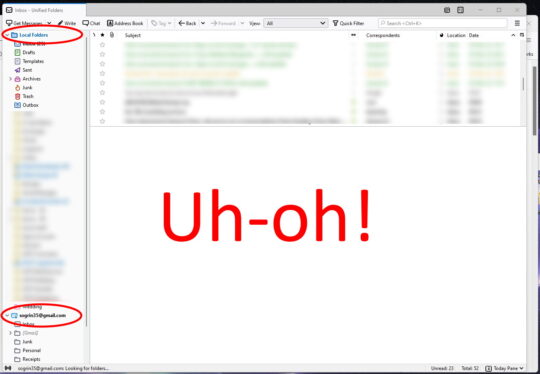
This is where you might freak out – IF you are using Thunderbird’s Global Inbox feature.
The Global Inbox allows you to have like 200 e-mail accounts, but all the mail from all those accounts goes into the same Inbox, Drafts, Sent, etc.
You’ll notice that your Gmail account has its own Inbox, Junk, and so on. If you go into the new IMAP Gmail account settings, you will NOT find the option to make the account use the Global Inbox – because you can’t!
The Global Inbox feature apparently only works for POP3 accounts. For IMAP, no dice…
Oh, man… Can I fix it?
Yes, you can!
Tbird has a wonderful feature known as the Unified Folder view. This feature does almost the same thing as the Global Inbox, but it also works for IMAP accounts.
To turn it on, tap the Alt key on your keyboard, click View, go to Folders, and then click Unified:
If you want to customize the color of the Unified Folders, you can see my article: Thunderbird 78: Change is in the air, but don’t panic! and search for the section: Whatever! How do I get my colored folder icons back?
Then there’s this:
If you don’t want the All Folders view in the left pane, you can UNcheck All using the same process above that you used to enable the Unified view!
Once you’re done, your list of folders will look almost exactly like it did before – and your Gmail will work fine via IMAP instead of POP3.
Well, it’ll work until Google insists that we need to use 2-Factor Authentication and add a drop of blood (or a hair sample) every time we want to download mail…
But for now, you’re safe! 😉

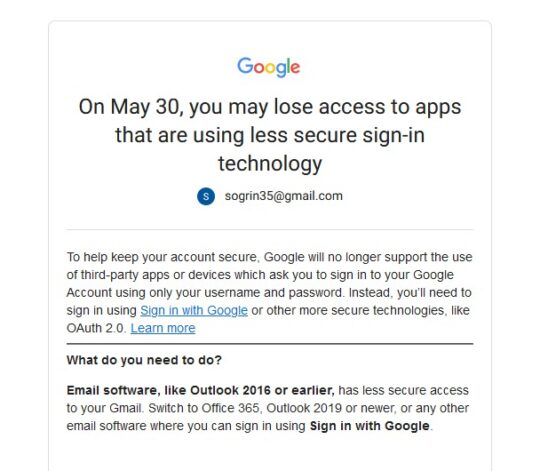
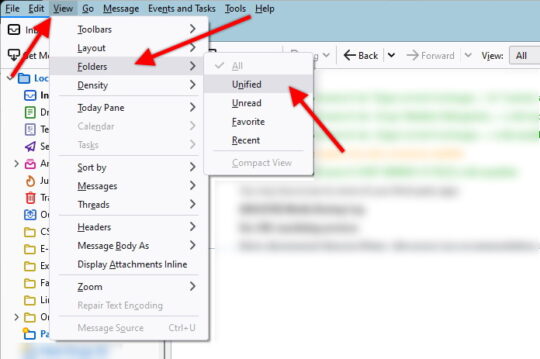
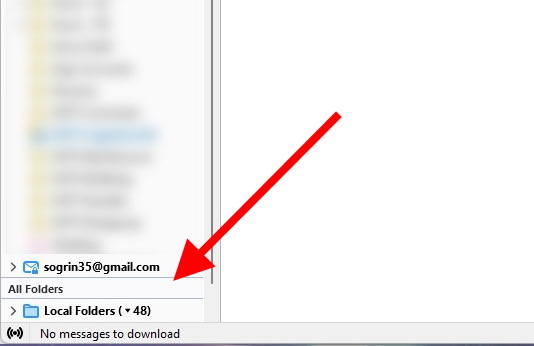

But by then we will all be behind the wire, eh?
Could this be a good time to “try again” to switch away from Google and Microsoft and all the “major players” who are not as generous and “equity minded” as they may have started out…or may have even been so inclined for a while…until the lure of great fortune overwhelmed them?
Is there a Linux distribution we could all switch to…to make them the next go to platform for fame and fortune…? Something that you and your future wife might be smart enough to create…or whatever?
Sincere Best Regards, Thank You, Grandpa Ken Smet
This is helpful. Thank you!
I’m a little confused, however, about you using Gmail to begin with. I know you have to have a Google / Gmail account to publish on YouTube. But given Google’s “respect” for privacy, I would think you’d avoid using Gmail for personal things at least as much as you avoid WiFi in your home. No?
Are you comfortable with Gmail for normal usage? Or if not, how do you address privacy concerns?
Thanks a bunch! I always enjoy your videos.
That’s exactly what I do: I only use Gmail for certain things, and if I absolutely have to. I have 13 e-mail accounts, and only 1 is Gmail. The rest (except my Yandex account) are on servers that I run.
Scottie, how do you set up your own personal email on your PC? Or do I have to have gmail/hotmail/etc?
You would need to have your own server on the internet, give it a domain name (like scottiestech.info), and then configure and run a mail server on it. It’s not easy!!!
Thanks Scottie! Hugs to you and your other half! 🙂
How do you retain the saved emails and folders that are in Thunderbird for the Gmail Pop account to continue using them in Thunderbird for the Gmail IMAP account?
They should be there when you add the IMAP account back, even if you’re not storing them in Local Folders.
This article is just plain wrong, and it caused me a lot of unnecessary pain. Google no longer supports plain password authentication for POP3, but you do not need to switch to IMAP like this guy asserts. Gmail POP3 is still fully supported!! All you have to do is switch your password authentication from plain password to Oauth. Thunderbird supports that, though you may need to upgrade to a later version if you are running an old one. Other email clients may not support Oauth, but you can use an Application ID instead. Use search to find details about that. Whatever you do, do not delete all of your POP3 accounts and switch to clunky IMAP. If you did delete your POP3 account, when you add it back be sure that your GMAIL settings for POP are “Enable POP for mail that arrives from now on”, else POP will download all the old stuff in your Gmail account, which is probably not what you want to do.
OH! Good to know.
I got a message from Google telling me that POP3 with traditional login would no longer be allowed. They didn’t specify how to fix it.
Google doesn’t even mention using OAuth2 on their POP3 page: https://support.google.com/mail/answer/7104828
Frankly, I can’t be bothered to switch it back to POP3 because I’ve been harassed so many times by Google about my “insecure POP3”, when the protocol isn’t even the issue. And Tbird effectively works exactly the same in terms of Local Folders, so I’m happy.