There seems to be a bit of confusion out there about how fast USB 3.x devices can actually go – as well as how to actually obtain those blistering-fast transfer rates.
That’s not surprising since what should be a pretty simple topic is actually quite convoluted…
You may recall my earlier video, Slow copy speeds with USB 3? No problem! 🎞
I was recently informed by one viewer that 400 MB/s is completely impossible for USB 3, so I guess it’s time for a review!
(Some links in this article are Amazon Affiliate links)
USB speeds – theoretical vs. practical
USB 2 topped out at only 60 MB/s.
USB 3.0 is max 625 MB/s, USB 3.1 is 1250 MB/s, and USB 3.2 is 2500 MB/s. Those are theoretical max speeds.
Real world speeds are lower (i.e. 400 MB/s practically speaking for USB 3.0). The reason is mostly overhead in the USB protocols.
A few reasons why you don’t usually see those faster USB 3 (practical) speeds are:
- The device connected is itself very slow (even if USB 3 itself is fast)
- The USB interface itself (chipset, cables, slow hub, etc)
- Driver issues
- Windows issues
- The type of data being copied
Details Matter!
Copying 1 large file to a USB 3 mem stick can be very fast, but copying 3000 files/folders will be VERY slow. That’s more a question of the file system used, not the transfer rate of the storage device.
As I mentioned in my earlier vid Fast USB 3 sticks that won’t break the bank 🎞, my current favorite fast USB thumb drive is the USB 3.1 Samsung Extreme PRO 128GB. A 2GB movie file can be written to the stick at 276 MB/s, and read back at 327 MB/s. The Many File/Folder test was much slower: 66 write, 97 MB/s read.
And that raises another point: USB sticks are getting faster not only because the USB interface itself is faster. They’re getting faster because faster and cheaper flash memory is being developed and used now.
Remember your old USB 2 thumb drive? If you could copy at 20 MB/s, that was ‘fast’. That’s not because USB 2 itself was slow. That old stick was slow because the flash memory inside it was really, really pokey.
That’s also why your SSD is very expensive, but your USB stick is relatively cheap: they don’t use the same high-performance flash memory.
Oh, so it’s Complicated?
You betcha!
 The #1 reason people don’t see super-fast transfer rates is – believe it or not – because they don’t realize that it’s the BLUE USB ports that are USB 3 – and therefor ultra-speedy! Sometimes they’re also black in color, but labeled with a little SS (SuperSpeed) logo.
The #1 reason people don’t see super-fast transfer rates is – believe it or not – because they don’t realize that it’s the BLUE USB ports that are USB 3 – and therefor ultra-speedy! Sometimes they’re also black in color, but labeled with a little SS (SuperSpeed) logo.
Next, not only do you need to test your USB 3 ports (and preferably use the ones on the back of your puter if it’s a desktop), but you also need to make sure you’re not still using an ancient USB 2 memory stick from 200 years ago. Those older sticks are guaranteed to be really, REALLY slow.
What’s more, just because a given USB thumb drive uses USB 3.x doesn’t mean it will be speedy. The flash memory inside plays a primary role in determining the overall speed.
In fact, some external SSDs are already lightning fast. For example, the Samsung T7 is an external SSD using USB 3.2 that has a max read speed of 1050 MB/s. But there again – like an internal SSD drive – that depends on if it’s a read, write, and even what KIND of read/write you’re doing (random, sequential, and so on).
Another Gotcha
Now, here’s another thing you might not have thought about: In the case of SSDs, USB sticks, or any other drive, the max speed you’ll see also depends on where the file(s) you are copying to/from the USB-connected drive are located.
If you’re copying files from a normal mechanical hard drive, the slower transfer rate of the hard drive is the limiting factor. Copy from your internal SSD to the USB stick, and presto! You get much faster transfer rates.
Even in the case of SSD to SSD copying, if you transfer files from another SSD on a computer on your local gigabit Ethernet LAN, then the Ethernet limits the copy to ~112 MB/s. The origin SSD in Computer 1 is super-fast. The target SSD in Computer 2 is super-fast. But the weak link in the chain (in this case) is the gigabit Ethernet connection between the puters.
Caching in the operating system can compensate for this a bit, but you can’t make a slow physical connection faster!
Even direct SSD -> SSD copies in the same computer can slow down depending on the files being transferred.
In Summary
So, it all depends…
Even USB 3.0 drives should be able to read/write at about 400 MB per second. USB 3.1 and 3.2 drives are even faster! But then you have to ask:
- How fast is the actual storage medium in the drive (flash, SSD flash, mechanical spinning platter, etc)?
- How fast is the USB interface itself (IOW, is it hampered by bad drivers, a slow USB hub, etc)?
- What kind of read/write are you doing? They’re not all equal.
- Do I have the latest drivers – and even BIOS updates – for my puter? That can help!
And so, if you’re still using ancient USB sticks, USB card readers, and other USB-based gizmos that use the older USB 2 standard, do yourself a favor: Upgrade to a USB 3.x version!
For example, if you have a camera with an old SD card, take a look at newer ones. Many of the higher-end flavors can read at 170 MB/s, which wasn’t possible just a few years ago. This SanDisk SD card uses proprietary tech (with the associated card reader) to hit Ludicrous Speed:
Likewise, you can get a fast USB 3 card reader to replace your current one. No more waiting 20 minutes for huge movie files to copy to your puter! This SanDisk version is required to obtain the unusually high 170 MB/s transfer rates of the SD card above:

Just keep in mind all the other variables mentioned above…
And then enjoy your faster USB toys!!
PS — The latest generation, USB 3.2, will only give you the fastest speeds and highest charging rates with the rounded USB-C type connector! So, if given a choice, go for the gizmo with a USB-C connector.

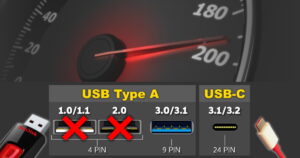


Hmmm…
No talk on:
The fact that windows only pretends to enable write caching on anything but NTFS.
That you need to mod the registry with
writecacheenableoveride
Tuning USB
maximumtransferlengh
to suite average file sizes in the registry
Aligning both the partition and a the file system to align with erase block and (clusters to)page boundaries.
Especially FAT32 where an offset is reqd.
Clearing the flash cells so writes just write, rather than doing a Read -Modify-Write of a whole erase block.
Dragging and dropping an ‘Auto Zipped to’ folder from the desktop onto the drive to store files in.
And how to easily do all the above..!?
I would say this writeup is a For Beginners Guide and sorely in need of a Part 2! 🙂