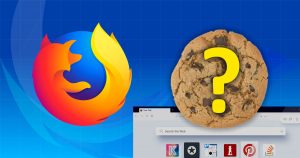 The latest versions of Firefox have become increasingly sassy.
The latest versions of Firefox have become increasingly sassy.
Whereas older flavors of FF used to be slow and memory-hungry, things got a lot better starting with Firefox 57.
You can read a bit more about these changes in my article Fix the tab bar (and other stuff) in the new Firefox 57.
Anyway, starting with FF 60, the ability to delete individual cookies for a specific web site has (annoyingly) been removed from the Privacy & Security section of the Options page.
What to do, what to do??
Do I need to delete a specific cookie?
Maybe.
You may have read my earlier post Add to Cart doesn’t work on Amazon… Help! where I explained how to get Amazon to work right again after something changed on their end.
Cookies typically store information – such as a secret code – that keeps you logged in to web sites. They can also store information related to things like shopping carts, ads, etc.
So, if a site isn’t working right or you can’t log in for example, the first thing to try is reloading the page.
If that doesn’t do it, delete all cookies for that site, reload, and try again.
What changed in Firefox?
Okay, you used to be able to do this:
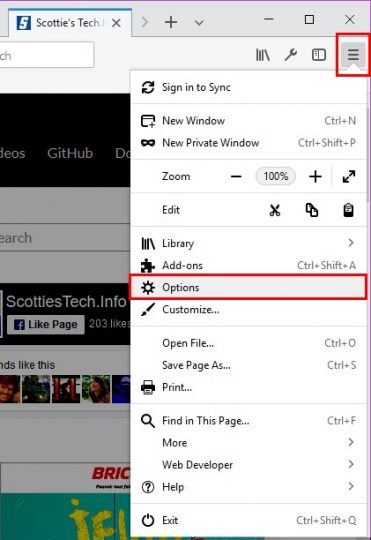
Then, in the Privacy & Security section, you could either Clear Data or Manage Data:
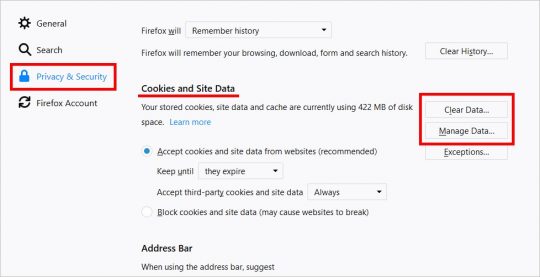
But now, if you click Manage Data, you’ll see this:
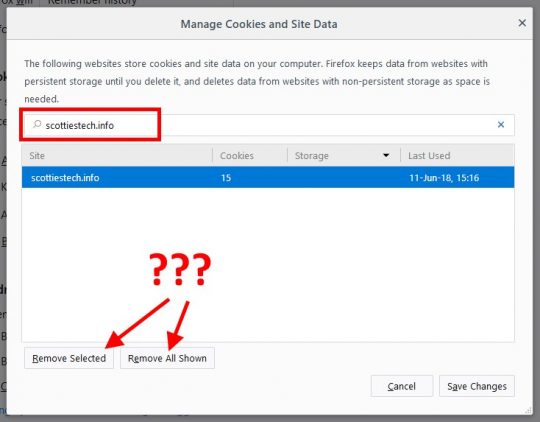
Oops! You can only remove all the cookies for a given web site (like scottiestech.info).
That’s not good…
The “New” way of deleting a specific cookie
Okay, technically this isn’t a new way. Things have always worked this way in Firefox.
There were actually 2 ways to remove individual cookies: via Privacy & Security, or the way I’m about to show you.
The problem with this second way is that it’s far less intuitive and involves a lot more clicking – which is the annoying part.
Without further ado, you need to click the information icon in the address bar when you’ve loaded the web site in question:
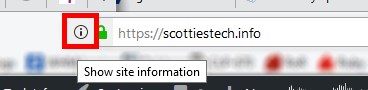
Next, click the “right arrow” next to the site name:
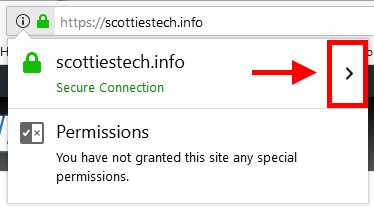
Then, click More Information at the bottom:
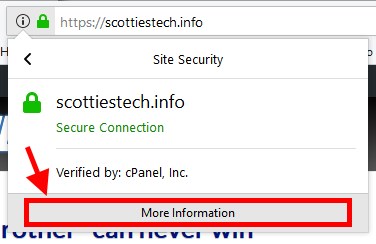
PHEW! You should be in the Security tab of the Page Info window. Now, just click the View Cookies button:
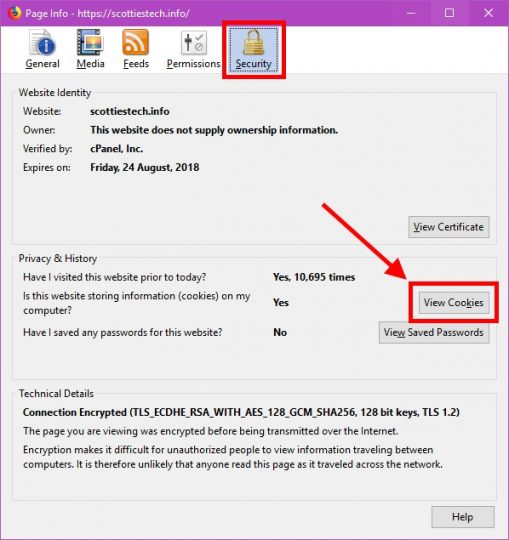
The current website should be present in the search bar, et voila!
You can scroll through the site’s cookies, select the one(s) you want to delete, and click the Remove Selected button:
Well, okay, it’s not that bad…
But it’s still far less intuitive since most users never have much reason to click the info button in the address bar – but everybody knows where the Options menu is!
Oh well.
UPDATE 6 August 2019:
The above no longer works in the latest versions of Firefox. To remove individual cookies, try the add-on Cookie Quick Manager.

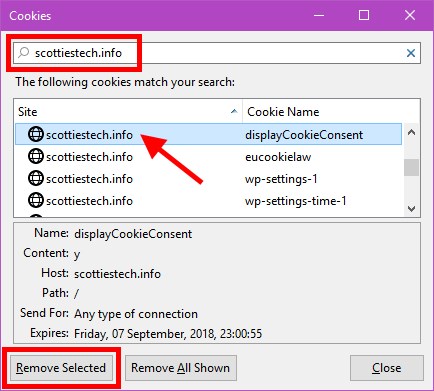

Didn’t know that and thank you for sharing Scottie.
Unfortunately, it doesn’t work anymore. I just tried on 68.0.1, and you can only remove all cookies from a web site.
You are correct. Now I use this add-on: https://addons.mozilla.org/en-US/firefox/addon/cookie-quick-manager/
Not as simple, but it works!