 Way back in 2009, I wrote this article:
Way back in 2009, I wrote this article:
How to Determine the Master Browser in a Windows Workgroup
I also released a tool called LAN Scanner that lets you see all the puters on your local network, their IP addies, MAC addresses, and which puter is the Master Browser.
That’s great… except that recently, it stopped working!
While digging into this problem, I discovered that the traditional “Network” browsing in Windows has kind of become broken since Microsoft has officially poo-pooed (and disabled) SMB v1.
What that means for you is that if you have a home network with Windows 10 machines, you’re going to want to switch to using a HomeGroup – but there’s a catch!
The Old Way
The old way of home networking in Windows is the Network group in the left-hand column of Explorer.
This method uses SMB v1, which was disabled (more or less) in Windows 10 1709.
SMB v1 is basically a very old method of sharing files with other puters. Because it’s very old, it’s pretty much wide open in terms of security. That’s bad.
So, Microsoft started deprecating SMB v1 ages ago, and starting with the 1709 update for Win 10, they pretty much turned it off.
If you are using this method of file sharing on your home network and you noticed some puters or devices were disappearing from your home network, this is why.
For example, I have a WD TV Live media player. Guess what? It uses SMB v1, which means it is no longer visible on my home network since 1709 turned off SMB v1. OOPS! Since Western Digital is no longer updating the firmware for these WD TV Live devices, I’m up the creek without a paddle.
If you open the (file) Explorer in Windows 10, you should see the old Network section, and also the newer HomeGroup section:
This also explains why LAN Scanner stopped working: because it uses the “net view” windows command, and since that command relies on SMB v1, LAN Scanner no longer works on Windows 10 1709 and up. 🙁
The HomeGroup Way
Prepare from some insanity…
So, the new way of home networking is the HomeGroup. One person on your local network starts a HomeGroup, and Windows gives that person a HomeGroup password.
The other people on your home network then take that password to join the HomeGroup and share files, and BOOYAH! It just works.
Or does it?
Well, no, it doesn’t.
When you join a HomeGroup, you’ll see a screen similar to this:
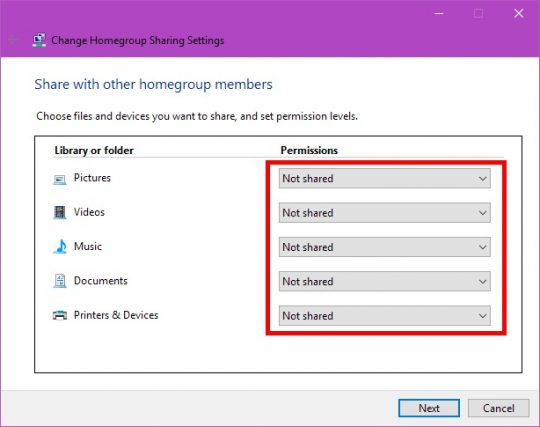
Well, that’s pretty handy, right?
No.
You’ll notice that for each of the libraries or folders, I have selected Not shared.
This is where it gets a little retarded… You see, when you use a HomeGroup, and if you share any or all of those libraries or folders, Windows will by default share your entire C:\Users\ folder.
Why is this bad?
Well, it’s bad because if any puter on your home network enables SMB v1 manually, that puter will be able to see your entire Users folder – including all of your Documents, Pictures, etc.
In other words, if you join a HomeGroup and tell it to only share your Music and Pictures, Windows 10 will still share your C:\Users, which means your Documents and Videos will also be viewable – but not via the HomeGroup.
Still not clear – Why is this so bad?
Well, the whole reason MS disabled SMB v1 by default was to increase security, right?
Okay, so then you turn on HomeGroup.
Except there’s one little problem: By sharing the entire C:\Users folder, they essentially fixed one security hole and created another since you think you’re only sharing certain folders, but actually your entire Users folder is shared to those who know how to access it!
Nice job, guys and gals.
Well, okay, on a home network this shouldn’t matter much, right? Probably not. But it would have been far better to actually re-jigger how HomeGroups share files AND to turn off SMB v1.
How to fix the HomeGroup?
You can find the HomeGroup settings by clicking the start button (Windows logo), and then typing: homegroup
As in the above image, set all your folders to Not shared.
Most likely, your C:\Users folder will still be shared, so you will have to manually unshare it.
- Open Explorer
- Click C:
- Right-click the Users folder, and click Properties
- Click the Sharing tab
- Click the Advanced Sharing button
- UNcheck the Share this folder checkbox
- Click OK
- Click Close
Ta-DA!
Okay, now nothing is shared with your HomeGroup, and nothing will be visible to those puters still using SMB v1 (manually or via older versions of Windows like Win 7).
To share the folders you want to share, you reverse the above process.
So, if you want to share your C:\Users\Public folder, you’d just do this:
- Go to C:\Users
- Right-click Public and choose Properties
- Click the Sharing tab
- Click the Advanced Sharing button
- Check the Share this folder button
- Click the Permissions button
- With Everyone selected, check the Allow box you want: Full Control, Change, or Read (only)
- Click OK
- Click OK
- Click Close
Now go to a different puter, and you should see your shared Public folder from that other puter – both via the HomeGroup and old Network section – if it’s still working okay.
Isn’t this fun? SIGH!
So, the bottom line is: the old Network way of doing things still works, but not with all older versions of Windows. You’re better off switching to a HomeGroup since that’s pretty much The Future.
Just make sure that you’re not accidentally sharing your entire C:\Users folder if you don’t want to!

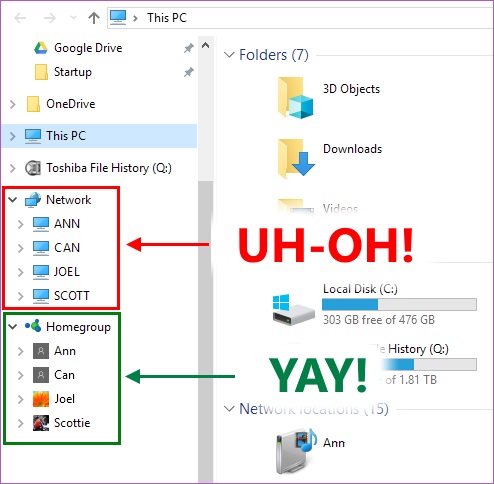



Nice catch Scottie!
Thanks for the article Scottie.
Can we create a group if we are not using a Wifi connection?
Yup. The HomeGroup is just the file/folder sharing mechanism, but your local network can be ethernet, WiFi, or “other”. 😉
Thanks again Scottie.
So, we have to create the local network first or if all the computers of the home are on the same router, we don’t have to do it?
As long as all the puters are connected to the same router, you’re all set. Then you would just create a HomeGroup one puter, add the other puters to it with the generated HomeGroup password, et voila!
Quoting Microsoft: “Note: HomeGroup will go away in a future update to Windows 10”
See here: https://support.microsoft.com/en-us/help/4027979/windows-fix-problems-with-homegroup-after-updating-or-upgrading-to-win
Isn’t that fun?!
What the actual *BEEP* ?! Seriously?!
Oh well, I guess I’ll have another article to write in the future. Let’s just hope they’re removing HomeGroups because they’re actually going to get file sharing right this time. 😛
Thank you for this tutorial……. I have been using your Lanscan for years. I have several different devices and if some of my LibreELEC machines grabbed the master, then nothing would show up under Network.
Now I have to get my LibreELEC boxes to show up under the HomeGroup……
How do I get my Synology and WDMycloud NAS’s show up under windows explorer from Homegroup. They show up under te old Network. thanks.
As far as I know, you don’t… I have to access my Synology by entering
\\NAS-NAMEin the Location bar in Explorer.I tried to find some option or something that would make the NAS visible on the HomeGroup, but nuttin’ so far… 🙁
However, you CAN map a network drive to \\NAS-NAME\some-folder, so that’s something anyway. Can’t map to just \\NAS-NAME, though. And according to Synology’s own support forum, HomeGroups are not supported by DSM6.
Thanks for the confirmation about my NAS not showing up under Homegroup.
Navagate to \\NAS-Name once and then save it in Quick Access. Click on it and see all your Synology folders. You can also do the same thing with a folder on a Synology box.
Oh, SNAP! Thanks for that!
Yes, that works, but prefer it to automatically find my attached devices like the “Network” does…..
I’ve been banging my head against ‘net view’ problems for a while (works / fails randomly with Win10 + Win2012), but when working I was using output of ‘net view’ to push some python jobs around the network. So… assuming that I ignore ‘net view’ and use HomeGroups, is there is a command line method of asking HomeGroups to provide me a list of all the PC’s in the HomeGroup? (I’ve googled about but can’t find a way as yet).
As far as I can tell, no. 🙁
hmm, that’s a shame 🙁 … ok, made me think that I have to come up with a better way than relying upon SMB. I think this way seems more resilient, so for anyone that has a need like this, you can do the following to get all hostnames visible via the arp cache and nslookups, just did it in DOS to see if it works, then later I’ll port over to python or powershell (this runs directly on command line, if you want to run it in a script, remember to replace all “%” by “%%”). If anyone has any improvements or alternative please let me know. 🙂
:: Clear the temp files
@echo. > temp-arp.txt && @echo. > temp-nslookup.txt && @echo. > temp-hosts.txt
:: Get all dynamic entries in arp cache
arp -a | find /i “dynamic” > temp-arp.txt
:: Extract just the IP’s
for /f “tokens=1” %a in (temp-arp.txt) do @echo %a
:: Same, but collect nslookup names
for /f “tokens=1” %a in (temp-arp.txt) do @nslookup %a | find /i “Name:” >> temp-nslookup.txt
:: Get valid hosts only
type temp-nslookup.txt | find /v “Non-existent” > temp-hosts.txt
:: Get only hostnames, by stripping out the first column
for /f “tokens=2” %a in (temp-hosts.txt) do @echo %a
:: Get the net view output from each visible host
for /f “tokens=2″ %a in (temp-hosts.txt) do @net view \\%a | findstr /c:”Shared resources” /c:”—–” /c:”Disk” /c:”Comment”
is there a way to still use wdtv’s with homegroups?
so frustrating every time windows updates all my wdtvs stop working again!
TIA
No. WDTVs are no longer updated my WD, and they don’t support homegroups. The only ways I’ve found to access them via the network are:
1. Access them from a Win 7 machine
2. Manually re-enable SMB1 in Win 10
So, I’ve been shuffling stuff via USB stick between puter and WDTV…
Dear Scotty,
For ages I have problems with windows, NAS connections.
Today I solved all my problems. I discovered your site and I say: you are so clear in words and solutions.
Thank you very much.
Kind regards from the Netherlands,
Rob
Glad I could help!
Scottie, instead of reverting to the era before streaming boxes via porting crap between your server and your wd tv box with a usb stick why not replace it with a shield tv or one of it’s competitors? I use it to watch crap from my Synology box since 2015 with no problems.
Thanks alot for your helpful info!
Why can’t M$ just get it right? :/
I use Win 10 pro version 22H2 on my desktop which has 5 storage drives packed with media which I want to source. via my WD Live Media Player. When I was using Win 7 then I had no problem accessing any movie on any of the drives. SMB version 1 has been activated but apart from being able to to source certain videos from “media servers”, “network shares” is as dead as a doornail. Is there any easy fix for this ,ie apart from reinstalling Win 7 on my desktop. The object of the exercise is to watch movies on my big screen TV as I used to do before the advent of Win 10. Thank you.
Yeah, welcome to Windows networking… You might try this:
https://scottiestech.info/2024/12/30/fix-shared-folders-not-working-in-windows-11-24h2/
I THINK similar things were done to Win 10. After verifying sharing settings, the idea is to enabled “insecure guest logons”, and disable “require security signatures” – both of which were snuck in to make SMB sharing more secure, but which generally break networking. The last point in that article (disabling IPv6 on your networking adapter) is a total mystery, but necessary on every single Win 11 puter I’ve seen that upgraded to 24H2.
I know some of this stuff was backported to Win 10, but it would be interesting to see how much!