 You’re using Windows 10, minding your own business…
You’re using Windows 10, minding your own business…
Suddenly, after clicking something near the system tray in the lower right corner of your screen, you are met with the weirdest desktop you’ve ever seen.
Your Start Screen tiles are displayed on your desktop, desktop icons are missing, and generally things just “look weird”.
Fear not!
You just accidentally enabled Tablet Mode. It’s pretty easy to both a) turn it off, and b) make it easier to turn off in the future.
What happened?
Tablet Mode is a desktop mode that is supposed to be more friendly for, well, touchscreen tablets. If you’re using a regular desktop or laptop puter, you probably never want to use this feature.
For some odd reason, sometimes there is a “hiccup” and Tablet mode is enabled without you actually doing anything – or so it seems based on several reports I’ve received.
It’s also possible that – given that apparently there is not a keyboard shortcut to enable Tablet Mode – you may have accidentally turned it on by doing this:
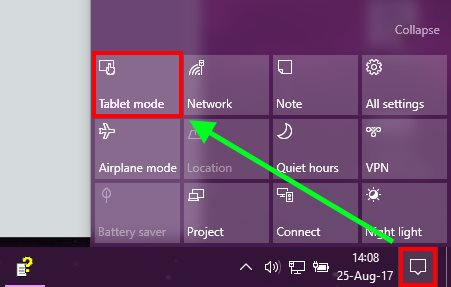
If you click the Notifications icon, and then click the Tablet mode tile, you can turn Tablet Mode on…
That’s nice, but how do I turn it OFF?
Piece of cake!
The first method is to simply repeat the above procedure:
- Click the Notifications icon
- Click the Tablet mode tile
Done!
But sometimes, there is no Notifications icon because the taskbar is hidden… :O
So, if the above trick doesn’t work for some reason, there is another method.
In fact, you’ll probably want to use this second method anyway so that you can customize Tablet Mode to make it less painful to turn off again in the future.
First, open Settings: click the Start (Windows logo) button, and then click the gear icon to open the Settings window.
In the Settings window, you’ll want to click the System tile:
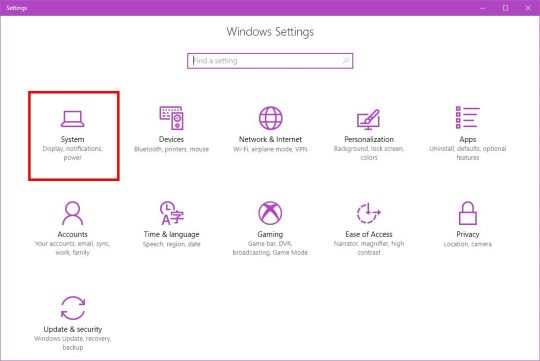
Next, click Tablet mode in the left-hand column.
Change the options as follows:
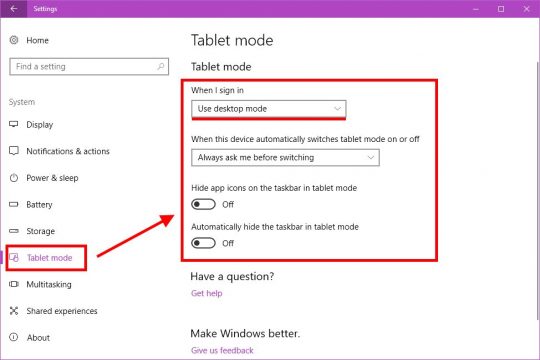
You’ll probably want to set When I sign in to Use desktop mode.
Below that, the default for automatic switching should already be set to Always ask me before switching.
Finally, you’ll probably want to make sure Hide app icons on the taskbar in tablet mode and Automatically hide the taskbar in tablet mode are OFF.
The second option will ensure you always have a taskbar in Tablet Mode, which means you’ll be able to use the speedy Notifications -> Tablet mode method to turn it off in the future – if necessary.
That’s it!
Note that on my desktop, Tablet mode is completely disabled. That makes sense, because I don’t have a touchscreen, and it’s a desktop puter!
But for some odd reason, on many puters (including my laptop) Windows 10 decides that you still might want to use Tablet Mode even though you don’t have a touchscreen device. Go figure!


Thanks for finally writing about >Tablet Mode,
or What the heck happened to my Desktop?!
| Scottie’s Tech.Info <Liked it!
I LOVE TABLET MODE!!! 🙂 Why Would You Disable It 😉