 One of the best features ever in Windows is hibernation. You may never even have heard of this feature, but it’s one you should definitely know about – and use!
One of the best features ever in Windows is hibernation. You may never even have heard of this feature, but it’s one you should definitely know about – and use!
Of course, everyone is familiar with “Sleep mode”, and it’s probably what you’re already using. But there are certain advantages to hibernation, especially on laptops.
But what exactly is hibernation? How is it different than Sleep?
And most of all, why should you use it?
To understand hibernation, let’s take a peak first at the different “turn it off” modes you get with Windows.
Shut Down
When your computer is off, it’s off. All programs are all closed, Windows is shut down, and all the various parts of your puter hardware are turned off. This process is what happens when you Shut Down.
The advantage here is that your puter will use 0 power because it’s OFF. The disadvantage is that when you power it up again, you have to wait for Windows to boot, open all your programs and files again, and so on.
Sleep Mode
Sleep is a bit different. When you put your computer to sleep, the whole computer doesn’t turn off. In short, Windows is put into an “off but waiting to start up quickly again” state.
Although your puter’s hardware is mostly off, the puter’s RAM (memory) stays powered up along with some USB devices so that clicking your mouse or hitting a key on your keyboard will wake the machine.
When you bring the computer out of sleep mode, Windows can “quasi-boot” by using the still-powered data in RAM to sort of pick up where it left off. Any open programs you had will still be there, running nicely. You can sleep in the middle of writing an e-mail, and it’ll still be there when the puter comes out of Sleep.
This is much faster than a clean boot, but Sleep Mode is quite problematic on many puters. Sometimes, it doesn’t work at all. Other times, you get the Blank Screen of Death when Windows tries to wake up, and turning the puter power switch off and then on again is the only way to get it to wake up.
Sleep is not off-off: your puter still consumes several watts of power – possibly 10W or more. Also, if you turn off or unplug your puter when it’s sleeping, you lose your “saved state” and Windows will fully reboot when you power on.
Hibernation
Hibernation has been around for a long time, although it only became seriously useful in Windows XP. With each version of Windows, it gets better and better.
When you hibernate your puter, it does something nifty: Windows actually shuts down, but first it writes all the data in RAM to your hard drive in a big file. Then, the puter turns off-off. This means hibernating your puter will use basically zero power – unlike Sleep.
If you turn your computer back on, the startup takes a bit longer than sleep mode. With hibernation, even though Windows doesn’t have to fully boot up, it still has to read the “hibernation file” data back into RAM… And then it will literally pick up where it left off.
As with sleep mode, hibernation will also preserve all your running programs – including that e-mail you were in the middle of writing just before you hibernated.
The benefits of hibernation are:
- Everything is exactly as you left it, including running programs and open files even if you’re in the middle of editing something
- Your puter will use ZERO power while it’s hibernating – the same as if it was actually turned off (because it IS turned off!)
- Hibernation works like a charm 99% of the time – unlike Sleep
While some people disliked the “slowness” of waking up a hibernating puter in the past, these days it totally rocks – especially if your puter has a modern SSD (uber-fast solid state hard drive). If you’re looking for an SSD, check out the Samsung 850 EVO because they’re very reliable and fast!
Hibernation in Windows 10
You might be surprised to know that hibernation is still present in Windows 10.
Of course, you’d never know this, because for some odd reason Microsoft decided to remove the option from the power button in the Start menu. Oops!
Fortunately, it’s a piece of cake to get the Hibernate option back in the power menu…
How to enable the Hibernate power option in Windows 10
Prepare yourself, because this isn’t obvious or intuitive at all!
First, click Start (windows logo on taskbar) and type:
power options
Click on Power Options Control panel:
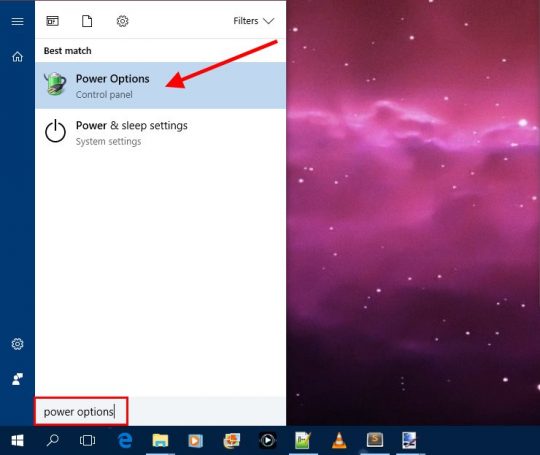
In the Control Panel window that pops up, click on Choose what the power buttons do:
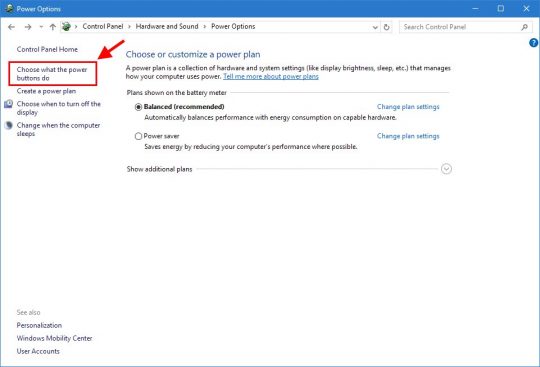
On the next screen, you’ll need to click Change settings that are currently unavailable:
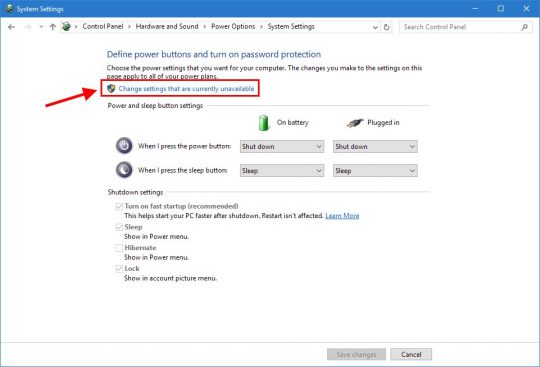
Next, click the checkbox next to Hibernate, and then just click the Save changes button:
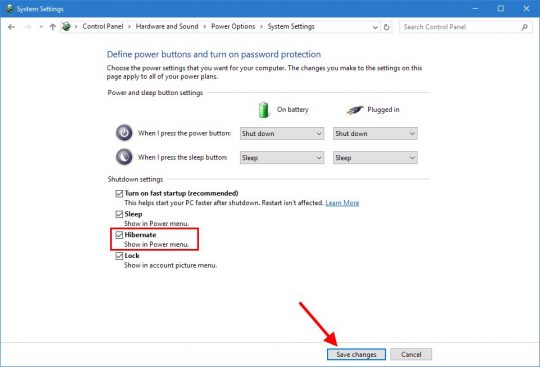
Aaand, you’re done! Now when you click Start -> (power button symbol), you’ll be able to Hibernate instead of only shutting down or sleeping:
So there you have it: Hibernate is back in Windows 10!
Now you can hibernate whenever you want, avoid the pain of sleep mode, and pick up where you left off – all while saving some energy.
Note that hibernation is especially handy for laptops. When running on battery power, sleep mode still drains your battery, albeit much more slowly than if the puter is fully powered up. Still, a sleeping lappy will have a low battery if it’s asleep for more than a few days in many cases.
Hibernation, on the other hand, lets you get going quickly – and will use no battery juice. You can feel free to hibernate your lappy, and then power it on 1 week later and carry on as if you’d never turned off the puter.
And if that’s not enough to convince you, remember that bears don’t sleep through the winter – they hibernate! 😉



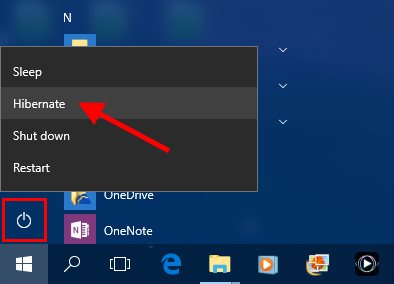

Recent Comments