 You’ve most certainly heard about “mobile hotspots”, which is when you connect your smartphone or tablet to WiFi in town, at a hotel, in a restaurant, etc.
You’ve most certainly heard about “mobile hotspots”, which is when you connect your smartphone or tablet to WiFi in town, at a hotel, in a restaurant, etc.
Hotspots let you use a local wireless data connection without blasting through the monthly data limit on your mobile plan.
Don’t confuse hotspots with tethering. Tethering is when you surf the net on your puter by using your smartphone as your puter’s net connection. Hotspots are sort of like “reverse tethering”: you use your puter’s net connection to surf on your phone. Don’t miss: All about smartphone and tablet tethering
So how do you set up a WiFi hotspot on your wired internet puter? Actually, Windows 10 makes it easier than ever…
In the olden days, setting up a hotspot on Windows was more complicated. Starting with Windows 10, you just need to visit the Settings window and click a few buttons.
First, you’ll need to have a working (wired) internet connection on your puter.
Next, click the Start button (Windows logo at bottom left of screen), and then click Settings. Then click Network & Internet:
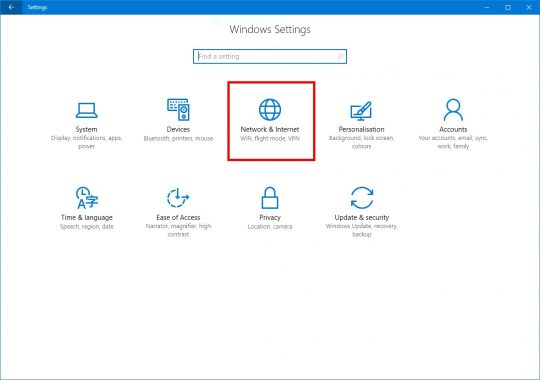
On the next screen, you need to make sure your WiFi is turned on. Click WiFi in the left column, and then click the toggle switch to turn WiFi ON:
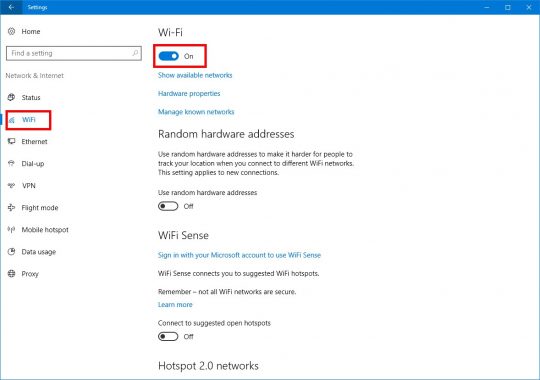
Once your puter’s WiFi is turned on, click Mobile hotspot in the left column. In the Share my Internet connection from box, you can probably just leave it at the default setting of Ethernet. Then, click the toggle switch to Share my Internet connection with other devices:
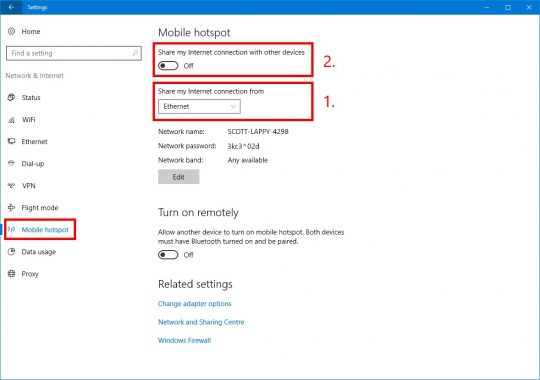
You’re all set! The screen should now look something like this:
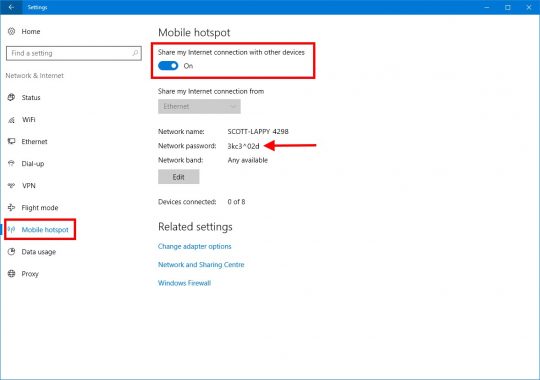
Your mobile hotspot is now turned on. Note the Network password, which Windows 10 creates for you.
On your smartphone or tablet, just connect to the WiFi hotspot as you normally would, and use the password Windows gave you.
Ta-da! You’re now surfing the internet on your mobile device using your puter’s internet connection.
Pretty easy, eh?


Recent Comments