Sometimes your cat decides to walk on your keyboard. Sometimes you just type the wrong key combination. And sometimes, all you have to do is bump or move your laptop in the wrong direction, and BAM!
Suddenly, the image on your screen is rotated to the left, rotated to the right, or even upside down.
The first time this happened to me, I darn near had a fit.
Not to worry though: It’s not Russian hackers doing it, and it’s rather easy to fix!
It depends
The fix depends on the kind of graphics chip you’re puter is using. Usually, you can figure this out by simply looking at the sticker that is no doubt attached to your puter. If you see an Nvidia or AMD sticker, you’ll probably need to try those options.
But it might be a little more complicated in some cases… Modern laptops especially often contain an integrated Intel graphics core in the processor, as well as either an AMD or Nvidia chip for heftier graphics needs like gaming or video editing. The puter switches back and forth between the two graphics processors in order to maximize battery life. In this case, you’ll also want to try the Intel tips.
If you’re not sure, don’t worry. Just start at the top and work your way down. If you don’t see the menu options in the images below, carry on to the next step. You can’t break something if it isn’t there to break in the first place!
Note that this may be kind of annoying since moving the mouse cursor on a rotated or flipped screen is kind of hard, so you might want to tilt your head, hang upside down, or physically move your screen (or lappy) if necessary. Just make sure the neighbors aren’t watching.
Fix using Windows display settings
First, right-click anywhere on your desktop and choose Display settings:
On the Customize your display window that appears, use the Orientation pulldown menu and set it to Landscape (or Portrait if your screen is normally positioned vertically).
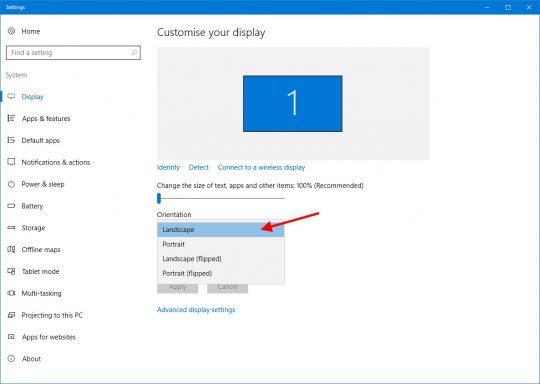 You might also see another option on this screen, Lock rotation of this display. If so, turn it ON:
You might also see another option on this screen, Lock rotation of this display. If so, turn it ON:
If you have a laptop that has “drop protection”, Windows 8 and Windows 10 sometimes mistakenly detect and use this sensor as an orientation indicator. So, Windows assumes that even your non-touchscreen lappy with a keyboard should work like a tablet. If you tilt the lappy too far on your lap, poof! The screen rotates. If this Lock option is available, turning it ON will ensure that this behavior stops.
That’s it! If the setting was already correct, carry on…
Fix using Intel display settings
The next thing to check is any Intel graphics options. Intel gives you a keyboard shortcut, so first try this: Ctrl – Alt – Up Arrow
That’s press and hold the Ctrl key, press and hold the Alt key, and then press the Up arrow key and release all the keys. If your screen rights itself, you’re done! If not, try the popup menu-based method that follows.
Once again, right-click an empty space on your desktop, and see if you have the following option:
Doing: Graphics Options -> Rotation -> Rotate to 0 Degrees should do the trick if you have Intel graphics.
If that didn’t solve the problem, try the next step!
Fix using AMD display settings
This is going to sound familiar: Right-click an empty space on the desktop, and click AMD Radeon Settings. If it exists, you’ll see the following:
When you select Rotate Desktop in the left column, you should see a lovely graphical interface that makes things nice and easy. Clicking the Landscape image will fix you up nicely in most cases.
No? Last but not least…
Fix using Nvidia display settings
You guessed it: right-click an empty space on your desktop, and choose NVIDIA Control Panel:
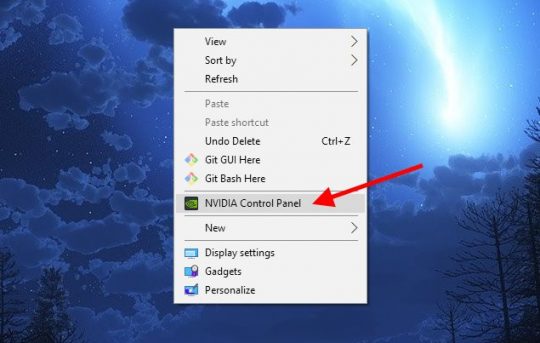
As with the AMD option, you’ll need to click Rotate display in the left column. Then, you can usually just choose Landscape as shown and you’ll be all set.
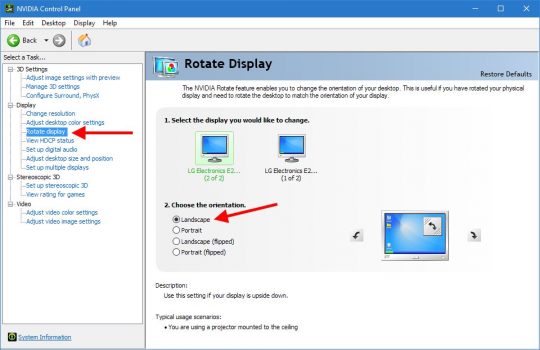
STILL not fixed? Well, at this point it seems there is a bigger problem involved – possibly even malware. You should run a full scan and then run screaming from the room, waving your hands in the air…
Any other tips or stories about magically rotating screens? Share ’em below!


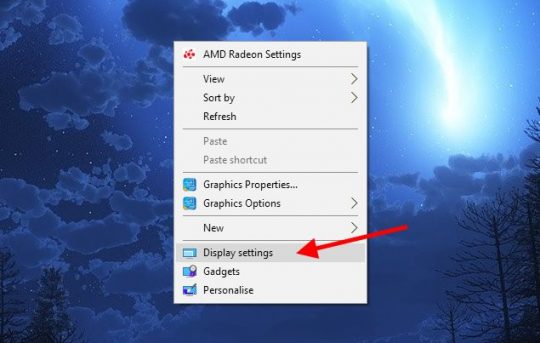
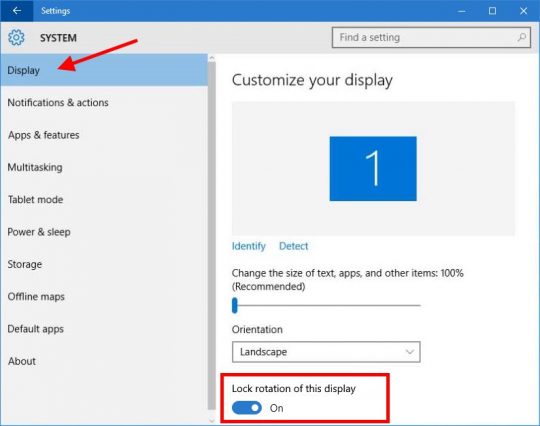
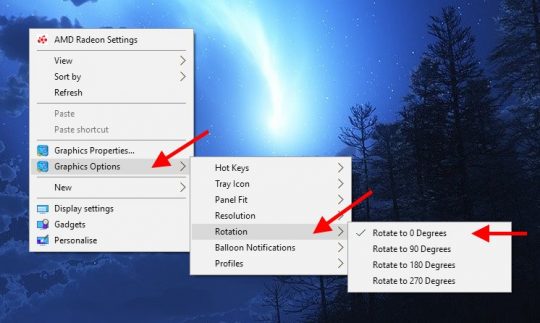
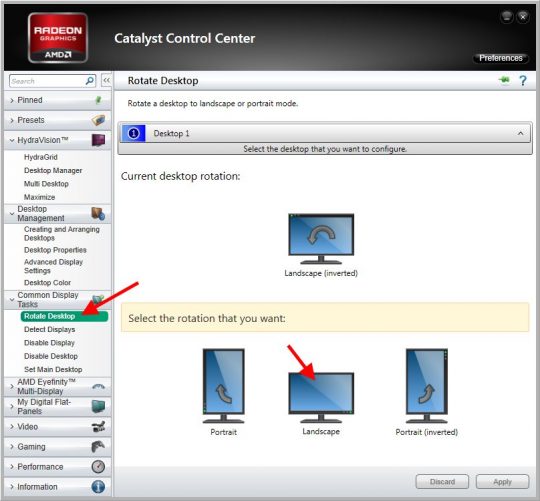



IF you have a truly evil network admin, they “might” screen shot your entire screen, set that as the desktop background and hide or disable your toolbar. And if they are well and truly mad they can mirror, flip, rotate or otherwise twist your “desktop” around. Cheers