 Everybody wants their Windows puter to start up faster.
Everybody wants their Windows puter to start up faster.
We all know how painful it is to wait around for days while Windows reboots after applying updates, for example.
Of course, the #1 way to make your whole puter faster is to upgrade to an SSD.
But even with a super-fast SSD, Windows can still start to boot more slowly over time. Why? Startup programs!
So, how do you quickly and easily disable crap that runs at startup?
As it turns out, Windows 10 makes this uber-easy. Just open the Task Manager:
Right-click the Start Button, and click Task Manager:
You’ll probably see the “mini” version of the Task Manager, so next click the More details button:
Now that you see the full-sized Task Manager, just click the Startup tab:
Next, you’ll see a list of all the programs and bits and bobs that run at startup. You’ll notice the Status column, which indicates that a startup item is either Enabled or Disabled:
All you need to do is look through the list, click each item you want to disable when Windows fires up, and click the Disable button.
As you can see in the image above, I disabled my PowerDVD 16, Adobe SpeedLauncher, Adobe SwitchBoard, a scanner utility that I rarely use, and Logitech product registration. I don’t need PowerDVD or Adobe to load stuff at startup to make them launch quickly because I have an SSD. Logitech production registration? Ha! DISABLE!
Obviously, your list of startup programs will be a bit different, and you will not want to disable everything! Just look through the list and disable some stuff. It’s extremely rare that disabling some startup item associated with a program will break that program. Usually, these items are just nonsense that runs in the background for updates, fast program launching, etc.
So, if you disable something like PowerDVD, reboot, and PowerDVD still runs fine, you’re safe! It might take a bit of experimenting. If you’re not sure what something is, Google it. For example, my list includes Radeon Settings: Host Application. That’s related to the drivers for my graphics card, so I do NOT want to disable that one! Delayed launcher is from Intel Corporation, so I keep that one as well since it sounds important (and in fact, it is).
Pay closer attention to items that are listed with a Startup impact of High. Those are the programs that are taking the longest to load when Windows starts.
If you restart Windows and something doesn’t work right, just reverse the process and Enable the item again.
Piece of cake!

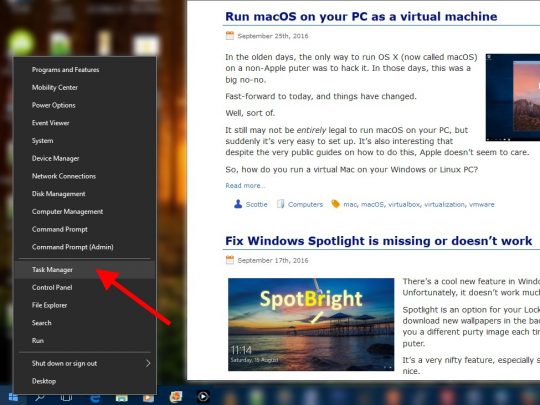
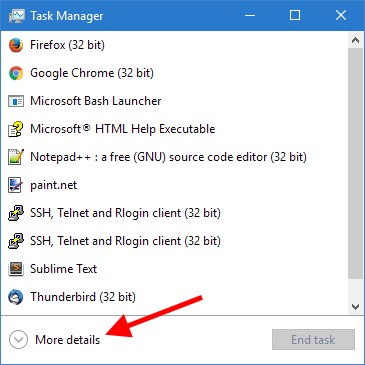
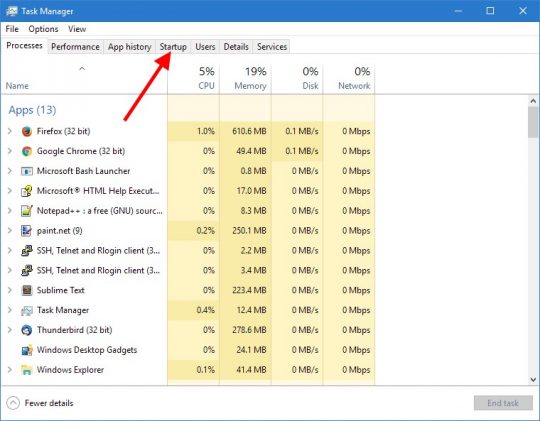
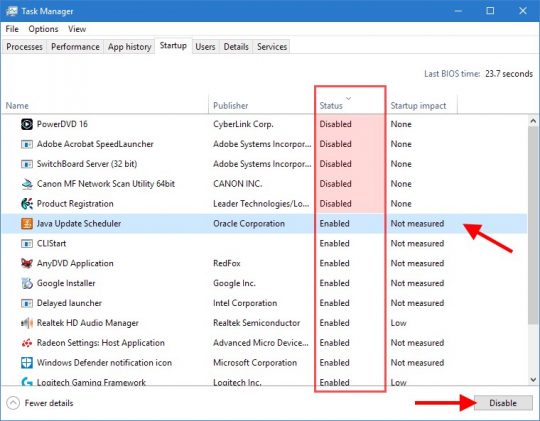

Recent Comments