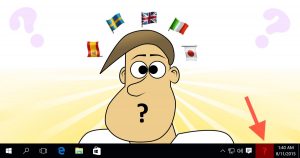 If you speak more than one language, then you probably also write in more than one language.
If you speak more than one language, then you probably also write in more than one language.
In that case, you’re probably using Windows’ Language Bar.
In Windows 10, it appears in the system tray (lower-right corner of the taskbar by the time and date) as a 3-letter abbreviation, such as: ENG
There is a common problem that’s been around for awhile, and it’s back with a vengeance in Windows 10: Windows automatically applies some updates, and after your puter reboots, POOF!
No more Language Bar!
How do you get your Language Bar back? Read on!
Now, the actual solution for this problem involves a bit of Registry hacking. So, before we go there, let’s make sure your Language Bar settings haven’t been screwed up.
Check your Language Bar settings
First, click Start and type: language
Then click on: Language (Control Panel)
On the Control Panel window that pops up, click Advanced settings:
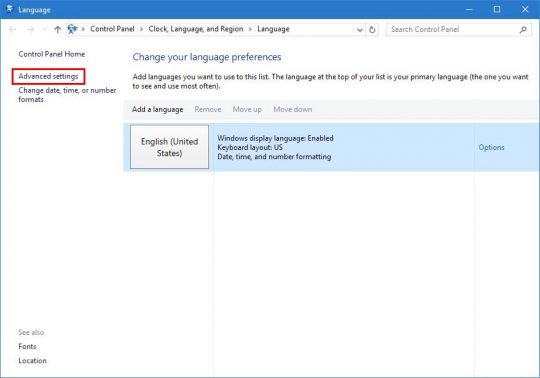
On the next screen, you’ll need to do 2 things.
First, make sure that Use the desktop language bar when it’s available is CHECKED.
Second, click the Options link on the right:
Make sure that either Floating on Desktop or Docked in the taskbar is selected. Click OK, and then click Save back in the Advanced settings window.
If you still don’t see the Language Bar, carry on!
Hack your registry to restore the Language Bar
Don’t worry, this really isn’t that difficult or dangerous!
First, click Start and type: regedit
Click the regedit search result to run the Registry Editor.
In the left pane, you need to navigate to:
HKEY_LOCAL_MACHINE \ SOFTWARE \ Microsoft \ Windows \ CurrentVersion \ Run
So far, so good!
In the right-hand pane, Right-click in the empty white space somewhere and choose New -> String Value:
You should have a new value appear called: New Value #1
Right-click this new value, and choose Modify…
In the little box that pops up, paste in the following text for the Value data field:
"ctfmon"="CTFMON.EXE"
Click OK, close the Registry Editor, and reboot!
Your Language Bar should re-appear now in the system tray.

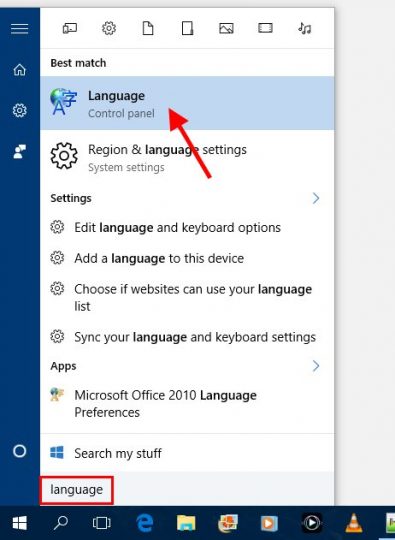
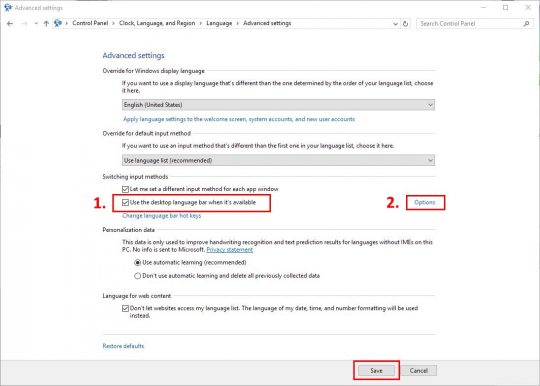
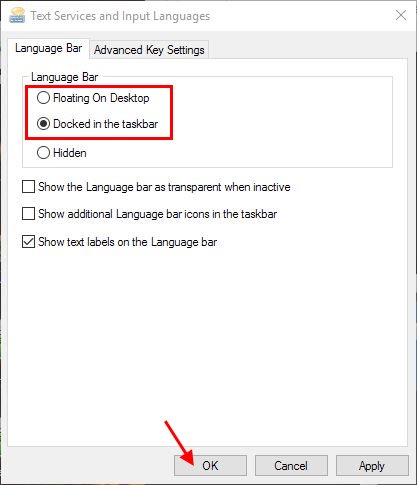
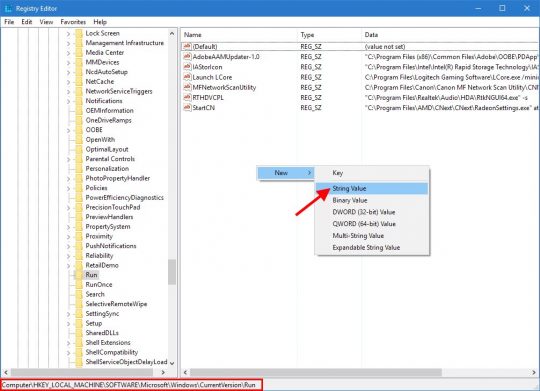
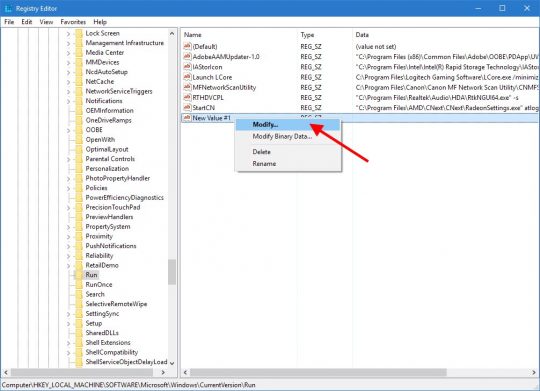
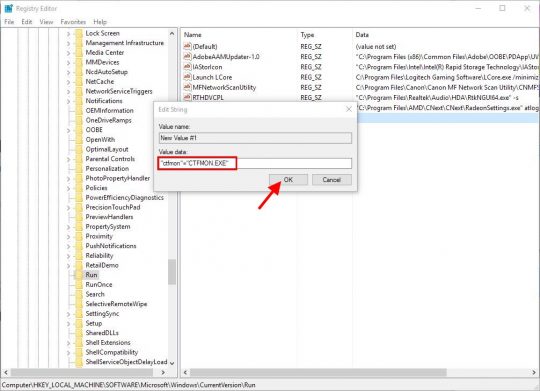

The registry instruction solved the issue for me.
Thank you!
It worked! Thank you!
It worked ! All of sudden the language icon disappeared. I have tried everything but nothing worked. I was almost crying…. Finally the registry instruction worked. It is also easy to understand. Thank you so much! I really appreciated. You are the best!
I almost gave up trying until I came across to Scotties website. Editing the registry worked and I was able to restore the Language Bar. Thank you very much.
Registry hack works! I have tried almost everything on google but none of them actually worked. This method works! Thank you very much.
It works. I have tried for the whole day with no help,then I found your webpage and now my problem is solved.
Thank You. Tusen Takk
Still can’t see the language bar, even after the registry hack.
Not sure what went wrong.
Thanks a lot, it worked!
OMG thank you so much!!! I have been trying to fix this problem for the past five months, and your second suggestion made it finally work!
So, first suggestion doesn’t work. Second suggestion I couldn’t try due to impossible to type anything after pressing START button. However, I can type in Word, Excel and so on.
Any other suggestions?
Try holding down the Windows key, and then typing the “R” key. That should open the Run dialog, where you can type “regedit” to run the Registry Editor and then carry on.
Worked like a charm (didn’t have to do the registry hack though). Thanks for your very clear instructions.
Bravo!!! It worked!! My language icon is back & docked in the place where it should be. Thanks a lot!!
Your instructions worked and now my long-missing Language Bar/Input Indicator is back!!!
Around 8 months ago, when a patch was released, the Input Indicator, suddenly stopped working for me. It broke and became glitched. Without it, my texting days became very inconvenient and unpleasant.
I was reluctant to follow your instructions because I have already tried several instructions by other technicians for repairing the broken Input Indicator, but none of them worked. Now, thanks to your instructions, it has been fixed and brought back and it now functions once more properly! You have my gratitude!
Still doesn’t work for mine after trying both methods. Any further suggestions?
OK it works after i punched in alt-shift. initially the language bar wasn’t there after i’ve edited in registry. Thanks for the help! Very helpful!
I should have come to you first, I have lost so much time looking for a right solution for a VERY long time.. It worked! Thank you so much!
It doesn’t work for me. Alt-shift changes the input language, but I see no language bar. I have to try out to see which input language is currently active.
Hack your registry to restore the Language Bar –> works faultlessly for me. Thank you.
Thank U very much. Your second suggestion helps me a lot. Hacking registry is quite an ultimate and powerful method. Thanks once again from Hong Kong.
Thank you so much. I have problem with my keyboard. I can’t type in search bar or in Edge browser. And this tutorial fix it. Thank you so much.
I still cannot use language toolbar even the pdf file could´t open as well.
Please help me to fix it.
Thank you.
I just owe you my life. :”)
thank a lot. second-methode was works.
THANK YOU SO MUCHHH!!! IT WORKED!!!
Thank you VERY MUCH. It works! So many troubles with updates. I have a problem with the wi fi too. Tried everything and every time when I turn on computer I have to fisically turn out and in wi fi because otherwise Windows doesn’t recognize it. I try to update drivers, to reinstall it, but nothing help. Is there any solution for this problem?
I once had a laptop that did that. Except the wifi would be on at boot time no matter what I did, when I wanted it to stay off unless I turned it on. I tried updating drivers from the manufacturer and stuff, but nothing ever worked!
It worked thank you … But it keeps disappearing …. What could be the problem
I had all the correct language & keyboard settings, but no input bar in the system tray.
I also had another problem with not being able to enter anything into any of the search fields in all setting menus.
Applying the registry hack “ctfmon”=”CTFMON.EXE”, actually fixed both problems!
(ctfmon.exe must monitor these search field inputs as well?)
Many thanks!!
Thank you!!!
It works like charms. Thank you^^.
The registry works! Thanks so much u save my day really! Almost cry when the language bar was missing TT
For me It worked something else. I was just getting to use the registry hack, when I tried something else. I removed all languages exept English. Restar the computer. Then I installed a different language. put the other language to be default. Then remove the English language. After removing the English language, I install it again /English/ and make it default. After restart It was all fine
Many thanks from me, too!
1. From another website I tried entering ctfmon.exe in Run, but that failed.
2. I found your page. My settings were fine so I used your registry hack. Restored the language bar.
Note re start of your instructions: “Language” has been replaced by “Region and Language Settings” in Win 10 Build 16299.
I did all above and still not appearing in taskbar. Help?
Registry update nor any language setting updates worked. I even tried uninstalling and reinstalling the language pack. Windows 10 1909 with all updates…
Man thanks you so much ,I can now use my language bar!
I wasted a lot of time searching for solution on internet until i gave up ,but your solution really helped me and it worked even though i’m using windows 7.
Thank you again!