 In the olden days, you were quite often locked to one language in Windows, unless you had Windows 7 Ultimate.
In the olden days, you were quite often locked to one language in Windows, unless you had Windows 7 Ultimate.
These days, with Windows 10 you can change the display language in most cases.
There are a few exceptions, like if you buy a puter with an OEM version of Win 10. Some OEM versions of Windows 10 only allow certain languages.
For example, a new laptop purchased in France with OEM Windows 10 may allow only UK English, French, and German. Still, that’s better than nothing!
So, how do you change languages and get all the settings just right?
If you were expecting a simple Mac-like interface, I’m afraid you’ll be disappointed. Still, it’s not SO hard to do… And at least it’s easier than it used to be!
The first step is to click Start, and then Settings. Then click Time & Language:
If you scroll down a bit, you’ll see a link to Change date and time formats. Remember this for later, because you may want to come back here and change your default time/date formats if they aren’t set just the way you like once you change the language!
For now, you just click Region & Language in the left column. Under Languages, click Add a language:
You’ll see a screen like the following. Click the language you want to install:
Click the new language you added, and then click the Options button:
Click the Download button at the top, and wait!
When it’s done, click the back arrow, and then click the Set as default button under your newly-downloaded language:
You’ll have to log out and log back in again (or just restart). Voila! New language for Windows!
There’s one last thing to set.
When logging back in again, you may have noticed that the “welcome screen” is still in the old language. To fix this, click the Start button, type Region, and click the following search result (Region – Control Panel):
In the Region window that pops up, click the Administrative tab, and then click the Copy settings… button:
Check both checkboxes at the bottom, and click OK.
All done.
Now you’ll have both Windows and the login screen in the language of your choice!

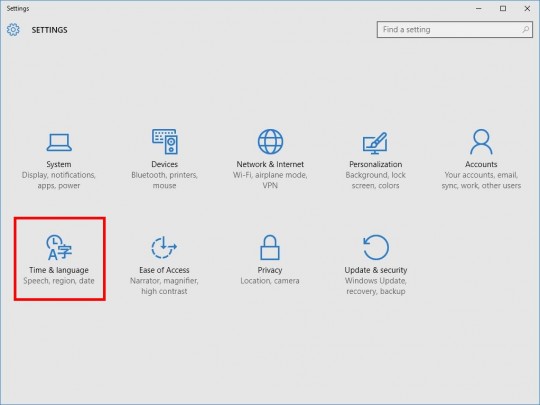
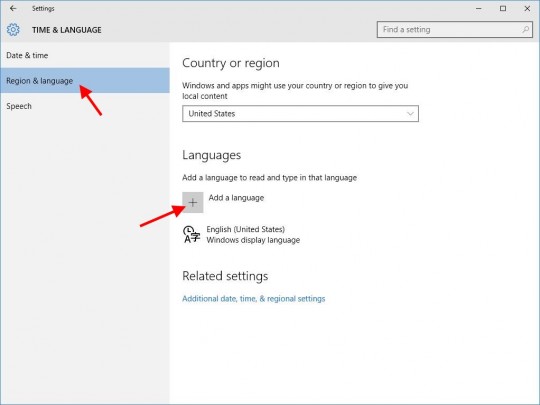
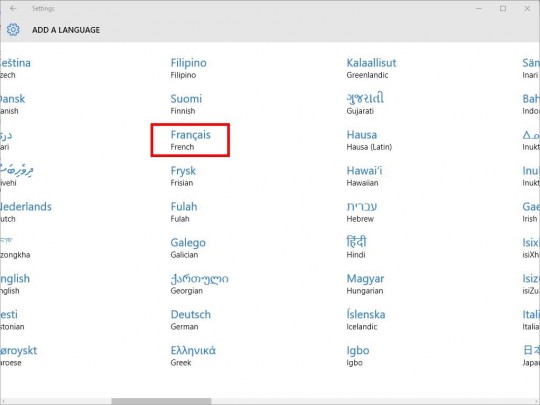
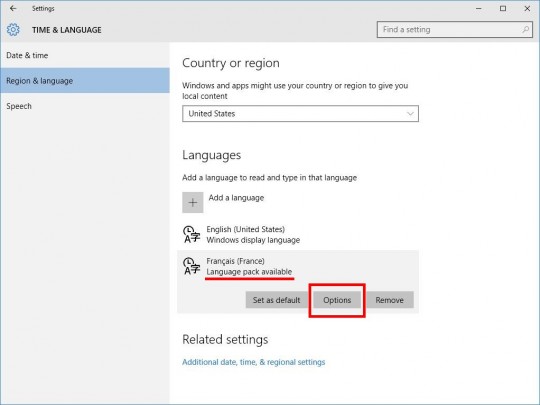
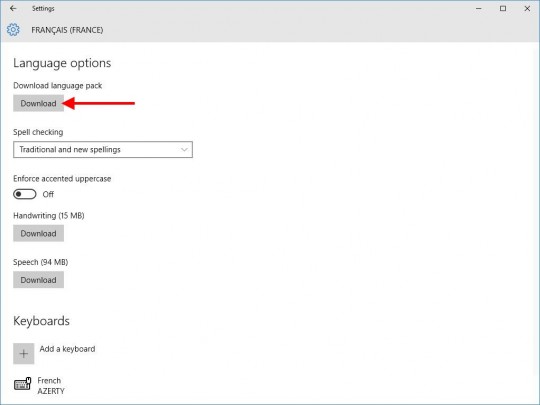
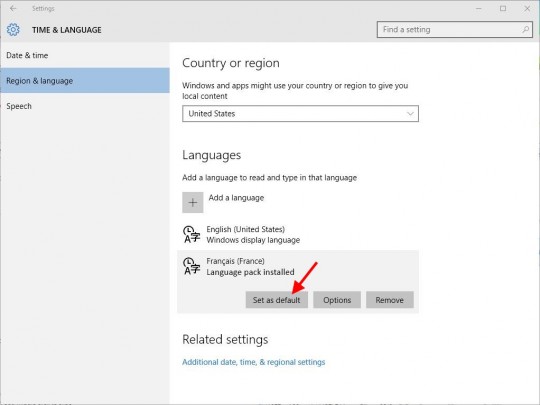
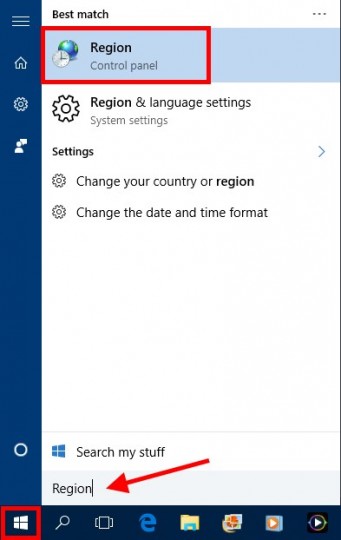
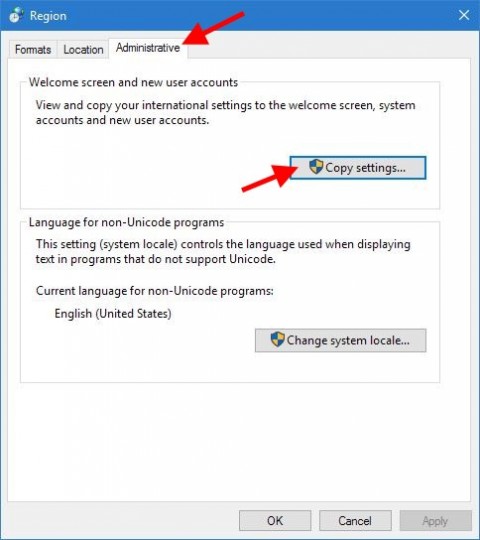
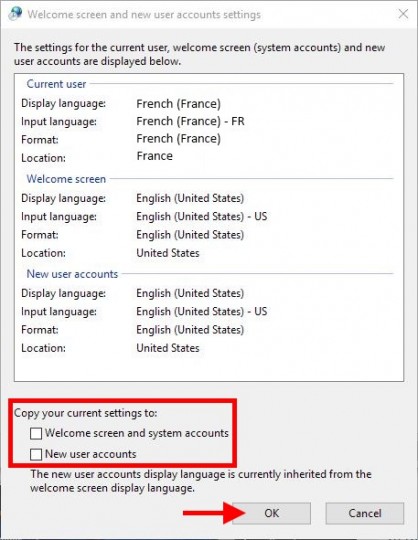



Recent Comments