 So, you’ve avoided installing Windows 10 because you heard how Microsoft is gobbling up lots of data from your puter.
So, you’ve avoided installing Windows 10 because you heard how Microsoft is gobbling up lots of data from your puter.
Well, bad news: Even if you have Windows 7 or Windows 8, there was an update in May 2015 that installed the Diagnostics Tracking Service that first appeared in beta versions of – you guessed it – Windows 10!
Fortunately, you can easily turn this “feature” off no matter which version of Windows you’re using.
So, what is it, and how do you kill it?
What is the Diagnostics Tracking Service?
Here’s a little blurb from Microsoft:
This update introduces the Diagnostics and Telemetry tracking service to in-market devices. By applying this service, you can add benefits from the latest version of Windows to systems that have not yet been upgraded. The update also supports applications that are subscribed to Visual Studio Application Insights. […]
The Diagnostics Tracking service collects diagnostics about functional issues on Windows systems that participate in the Customer Experience Improvement Program (CEIP). CEIP reports do not contain contact information, such as your name, address, or telephone number. This means CEIP will not ask you to participate in surveys or to read junk email, and you will not be contacted in any other way.
Well, okay, doesn’t sound so bad, right?
Sort of… This service was first installed via KB3022345, which was an Optional update served up to you via Windows Update. If you’re like most people, you take the optional updates because it fixes stuff. But in this case, it would have been nice if we had been given a bit more info than just, “Update for customer experience and diagnostic telemetry”.
That makes it sound like they’re updating something that’s already there. However, it seems that this is a brand new service, first added in test versions of Windows 10, that was snuck through the back door onto your Win 7 or Win 8 puter.
The Diagnostics Tracking Service was then updated again via another update, KB3068708.
What’s the Big Deal?
Well, come on, Microsoft! If you give people a little explanation, then they won’t think you’re pulling a fast one. But if you get sneaky about it, everyone will assume that the, “We don’t upload your private data” bit is a bunch of baloney.
“Diagnostics about functional issues” is also a bit vague. No, let me correct myself: That statement is not vague at all. What IS vague is how companies and governments use interpretations of phrases like that to grant themselves rights to your private data that they shouldn’t be touching. That is the reality. So, if you aren’t doing anything evil, then just be up front and honest with people. No rocket science, no controversy, and everybody goes home happy.
For those of you who have Windows 10, you may have read my post Protect Your Privacy in Windows 10. The fact is, Windows 10 is free, and so there must be a trade-off. That trade-off is that by default, your puter is less privacy-friendly. Still, you can turn all this stuff off in Windows 10, including the Diagnostics Tracking Service.
But you paid for Windows 7 and Windows 8, so it’s a bit lame that this update was “conveniently” included in the updates for those OSes, as well. And again, if it’s really not doing anything evil, then why not just be up front about it? People clearly care about privacy, because a big stink was raised about this “feature” on various forums, including MS’s own support site.
And for god’s sake, stop giving us Privacy Policies, and start giving us actual privacy!! The fact that a “Privacy Policy” is even necessary is a good indication that everyone’s privacy is being invaded and needs to be protected. Otherwise, creating such a policy would never even cross anybody’s mind.
How to disable the Diagnostics and Tracking Service
Okay, here goes:
- Click Start
- Type: services
- Click the Services program to open it
- Scroll down and find
Diagnostics Tracking ServiceConnected User Experiences and Telemetry service in the list, and double click it
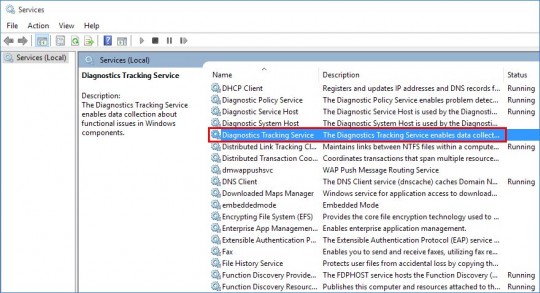 Now you’ll just need to change the Startup type pull-down menu to Disabled, click the Stop button under Service status, and then click OK.
Now you’ll just need to change the Startup type pull-down menu to Disabled, click the Stop button under Service status, and then click OK.
Wasn’t that easy?

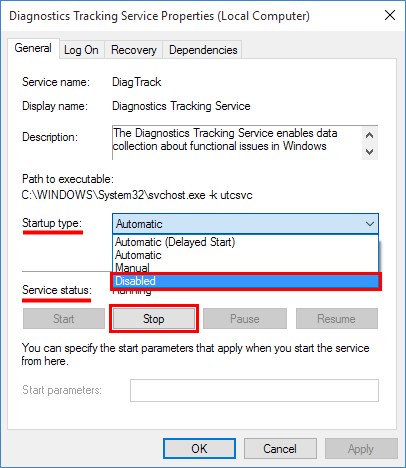

Hi Scottie,
I went through your ‘Protect your Privacy” postings again as I have a new Windows 10 work computer. I did the latest update first, however.
The Diagnostic Tracking Service is no longer listed in my “Services”. Apparently it has been renamed “Connected User Experiences and Telemetry service” according to this website:
https://www.tweakhound.com/2015/11/18/win10-diagnostics-tracking-service-gone/
Jeff
Uh-oh… that was ages ago that they changed it. Thanks!
Just wrote a new post about it here: https://scottiestech.info/2017/08/18/how-to-disable-telemetry-and-improve-your-privacy-in-windows-again/