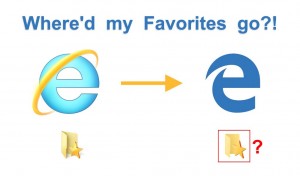 If you used Internet Explorer in Windows 7 or 8, all your bookmarks were saved in your Favorites folder.
If you used Internet Explorer in Windows 7 or 8, all your bookmarks were saved in your Favorites folder.
After the upgrade to Windows 10, you may discover that in the new version of IE, called Microsoft Edge, your favorites are missing!
You’d think the import of your bookmarks/favorites would happen automatically during the Windows 10 upgrade, but alas…
Not to worry though, because it’s a piece of cake to restore all of your missing Favorites!
Okay, here goes.
First, open Edge, which is the blue “e” icon on your taskbar.
Once Edge is running, click the Hub icon in the upper right corner (3 horizontal lines) and then click the Favorites Settings link (which used to be called “Import Favorites”):
Then select Internet Explorer, and click the Import button:
That’s it! Your old Internet Explorer bookmark toolbar and all your favorites should now be restored.
Nope, that didn’t work…
Okay, now it gets really fun.
You should still have Internet Explorer installed on Windows 10, but it’s kind of “hidden”.
So, you can just click Start and search for Internet Explorer, and run it. If your bookmarks are there and you’re happy enough with IE, carry on! You’re done. If you want to use Edge, then read on…
IE can export all your bookmarks as a file called bookmark.htm. This is pretty handy, but there’s a problem: Edge currently cannot import bookmarks from an HTM file!
What to do, what to do?
First, you’ll need another browser installed on your puter. From the above screenshot, you can see I have Chrome installed. If you don’t have another browser, download and install Chrome.
What you’re going to do here is install Chrome, export your IE bookmarks into a file, import that Bookmark file into Chrome, and then redo the steps above to import your bookmarks from Chrome instead of Internet Explorer. Isn’t this fun – and unnecessarily complicated? Thanks, MS! 😉
Next:
- Click Start, and type: Internet Explorer
- Click Internet Explorer to run it
- You should see all your bookmarks there. If you do, you’re in luck! If you don’t, “Something went wrong”, which is Microsoft’s way of saying, “You’re screwed!” 🙁
- Next, click the Star (favorites icon), then the down arrow, and then pick Import and export…
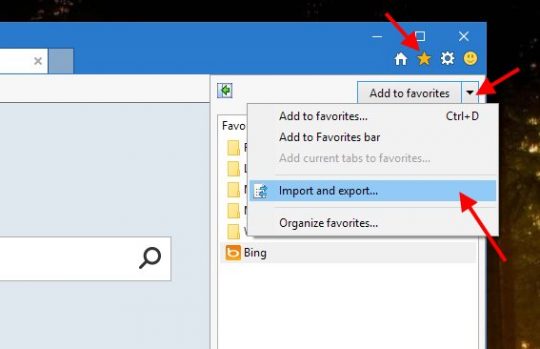
In the window that pops up, choose Export to a file, and click Next.
On the What would you like to export? screen, pick everything and click Next:
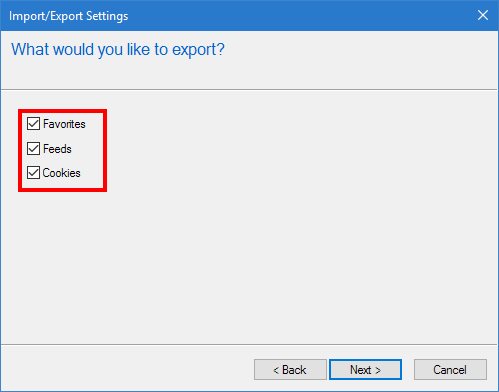
For the folder, make sure the top Favorites folder is selected, and click Next:
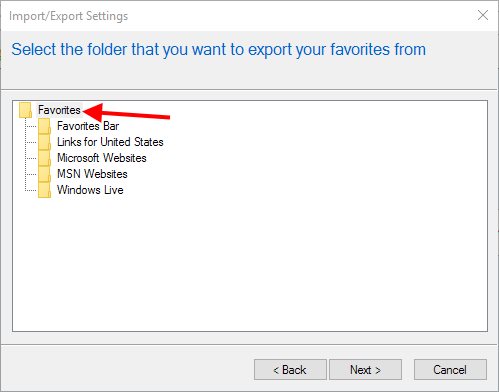
On the next screen, you have to choose where you want bookmark.htm to be saved. Pick someplace good, and remember where you saved it!
Next, you need to run Chrome.
Then, find the Import bookmarks and settings function like so:
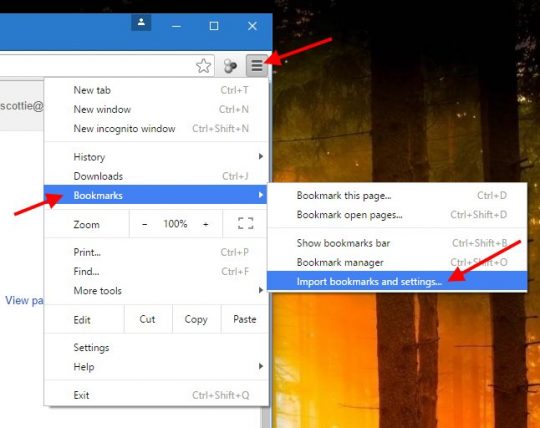
Next, you’ll want to use the From: pull-down menu and pick Bookmarks HTML File:
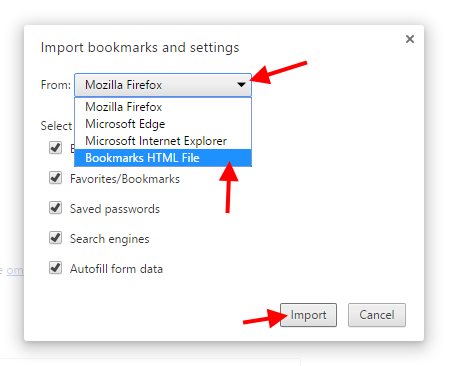 Finally, on the next dialog box, click the Choose file button, and select the bookmark.htm file you exported from IE earlier:
Finally, on the next dialog box, click the Choose file button, and select the bookmark.htm file you exported from IE earlier:
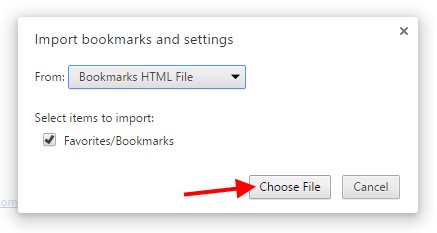
When the import is done, you should have your old Internet Explorer bookmarks in Chrome!
Now, all you have to do is go back to the top of this article, and try to import your bookmarks again… but this time, choose Chrome:
Wasn’t that easy? Okay, maybe not…

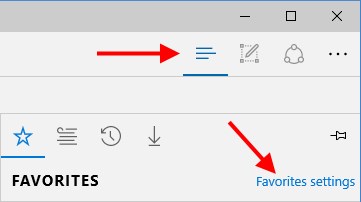
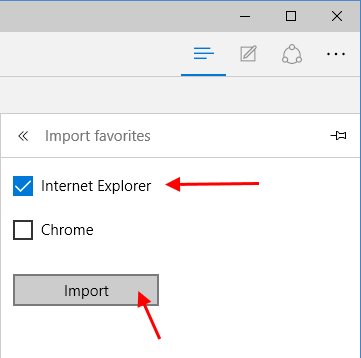
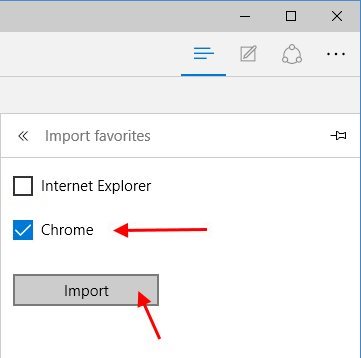

I have had Windows 10 for three months, and this solution does not restore my old favourites
I also had Win 10 for 3 months and cannot restore the favorites from my Win 7 favorites
I followed the directions but I cant find my favorites list- help – I had hundreds on it- can I go back to an earlier version of Windows- I hate 10 or can you tell me how to get to my favorites
You shouldn’t keep that many porn shortcuts. And Windows 10 hates you too.
Windows 7 is/was the greatest. 10 is a pile of shit no-one needs except the advertisers. Well, fuck them. Gates has enough money anyway. Let him pay for the fuckups.
@Sharon Simpson
Have you tried searching for Internet Explorer in the search bar? Microsoft edge is actually a new browser program made by the people who make Explorer, but Internet Explorer should still be on the computer.
I updated the article to include instructions on the only other way I know of to get your old bookmarks into Edge. Unfortunately, Edge doesn’t support importing bookmarks from an HTM file, so the process involves installing Chrome (oh, the irony!). It gets a bit hairy, but it seems to work…
yeah…it only imported bookmarks i saved since i upgraded:( I knew microsoft would do SOMETHING that would piss me off
you are smart, i lost all my bookmarks from chrome. firefox and ie. so i rollback to windows 7. never 10 again.
Only a few of myfavorite bookmarks (tabs) under my search bar are listed. I have no idea what happened to them. How do I get them back?
Well, you can try to run Interner Explorer instead (Start, type “Internet Explorer”) and see if they show up there. If not, then probably Windows 10 ate them. This is a very big problem, and the more people write about it, the more I’m realizing just how epic a screw-up it was on MS’s part. I mean, geez! “Save the bookmarks” should be like Step #2 of an upgrade, right after Step #1: Save the files. 🙁
Thanks for the admission of guilt. You’re likely to cop a class action out of this fuck-up.
Well, after I updated my window, my bookmarks all go in another new file, luckily they still can’t be found.
But after I moved 2 bookmarks, all of the files disappeared!!!
Your upgrade really has pissed me off. I want my old desktop back and hate that I lost my programs off the toolbar. And what is going on with being unable to minimize a window. Microsof I am ANNOYED beyond belief that you upgraded my system without notification or the ability to NOT use your new window.
Sounds like the Win 10 upgrade failed miserably… You can roll back to Windows 7, though! Good news is that MS has now disabled the “automatic upgrade” to Win 10, so that should no longer be an issue. Hopefully.
Hello,
I followed these steps but nothing happened, i didn’t get back my favorite bar that was on windows 7
When i setup new windows 7 i just log in into my mail by using google.com site i get back all my favorite bar, but that didn’t happen with my new case (windows 10 ).
I am feeling upset down 🙁
I thought I was the only one having problems! I wasn’t able to restore my favorites…I really dislike Windows 10 Upgrade & new improved are NEVER better. Then I don’t suppose Microsoft cares…they got their money after forcing the upgrade on the unsuspecting public
I am on Chrome. At the top I have Apps and then next to it it says imported from IE. So I have my favorites, no problem. But, now everytime I want to add it goes across the top of the screen and not into the favorites. How can I get it into favorites. I have even deleted some thinking maybe I ran out of room. No go
Magic, worked like a charm first time, thanks
I thought it was something that I’d done
Win 10 has sure got a heap of problems
Now I’m missing my Google Toolbar History in the drop down box on the Google Toolbar in IE 11
Seriously problem like this? Who developed this Windows 1st grater? People have lot of favorites in the system that are important for their work and you allow them to get lost because upgrade?…seriously those people who developed this windows should be fired….and it is impossible to fix it…I am really PO. I think next time I am getting computer I am going for Mac. Windows just sucks I am just fed up with it. Always some problems – BASIC PROLEMS…every single time I loose favorites because the upgrade…just plane stupid. Big mistake in the program…fix it.
Somewhat related: I recently upgraded to Windows 10 from Windows 7. What was once “Favorites” in Windows Explorer, is now “Quick Access”. However, Quick Access is only displaying 3 items. I can navigate to the location of a known favorite (that is not displayed in QA), right-click and see the option to UNpin from QA. In other words, it IS pinned, but not displaying. I have several items like this that are missing. Thoughts?
OK. So I found that a drag and drop is the answer. Highlight the Frequent Folders and drag to the Quick Access area in the Navigation Pane. Thanks, anyway!
Every Windows 10 update fails and removes favorites. Have to re-import from Favorites folder, but only favorites from before the upgrade. Any new favorites created after the original upgrade vanish into Edge hell I guess. Even lost documents. Files saved to OneDrive can never be located. Windows 10 is horrible and can’t wait to dump it.
OMG Thank you!!!
Any way to run Media Center?
I bought a new computer with Windows 10. I can’t get my files from Windows 7 or my favorites. Even when I put new favorites in, I can’t find them afterward. There is no list that I can find. Nothing imports right. I paid over $100 for software to move my files and can’t make that work. I absolutely HATE that I wasted my money on this Microsoft product! I will never never never recommend a Microsoft product to anyone again, EVER!.
Neither will I. I had many hours of discussions with “Canada Windows’. They just decided to upgrade from Windows seven to Ten without counsulting me. I lost most of my dat, documents, my favourites and control of my PC. “They advised that I never had a license for Windows. I do have as I purchased the Windows which is still boxed.
To let you know the frustration and cost occurred. I eventually bought a new laptop and am working with Open Office – which is free, but still can’t find many, many, important docs, and saved data. I hate Windows and it no longer user friendly but an agravation and frustration. How can they get away with this????? No legal action can be taken but I will disgrace them for years to come. We NEED OPPOSITION for these control freaks. Bastards
WHO CARES ANY LONGER – WHATEVER YOU DECIDE TO DO – TOU STOLE ALL MY DATA, LOADED A LOT OF SHIT, LOST MY YEARS OF HARD WORK AND SHRUG IT AWAY. yOU ARE THE “UNTOUCHABLES AND I DISPISE YOU.
Windows 10 did a “critical update” while I was gone away. When I went to use my laptop the next day, EVERYTHING in my favorites list was gone. I go to QUICK ACCESS and there is no search file there. Where did my list of favorites go and how do I get them back?
I have been touching on this conversation for many months….I replaced Win7 on this laptop with Win 10 while I could do so for free and encountered few issues. But I always thought that the inability to import favorites from IE (I had tried) was really stupid and I have mostly been using IE. But recently I find IE is crashing on more and more websites. Just recently I ran into something……..I think it was in Win start menu…..about importing favorites into Edge and I clicked on it. It seemed to work well. My IE favorites are now available in both EI and Edge. I think anyone who has not tried to do this recently ought to try it again…..
I upgraded my Windows 10 then my whole CP went capote. Knocked everything off. So where di I go from here . Going to cause me to have buy another CP. Sorry not satisfied with what has happened.
Had to reset my laptop because suddenly instead of a right click yielding “paste” it gave “read aloud”.
Resetting installed Amazon, Priceline, and all kinds of games.
Thank you for erasing years of Favorites.
This was REALLY HELPFUL! Thank you! 🙂
For Microsoft people – I am so angry with your upgrade on WIN 10 , I want to go back to original 10 or I will go to Apple. Thank you.
Microsoft – just FUCK OFF playing around with our laptop/towers/phones – now I can’t even be bothered trying to retrieve my favourite sites after having Edge thrust upon my system. I didn’t ask for it, so what fucking right do you have too impose it on me? JUST FUCK OFF! Windows 7 WAS A DREAM- YOU SHOULD HAVE LEFT IT AT THAT!
thank you, thank you!
Just did upgrade from 7 to 10 in Dec 2019 and still it can’t find my internet explorer favorites and edge won’t import from firefox either. What idiots develop this crap that they still haven’t fixed ancient problems ??? Was going to upgrade my mom, but will tell her to switch to apple. Never know anyone dealing with this garbage on apple products – IT JUST WORKS!
Worked like a charm for me restoring favorites for colleagues at work after the WIN10 update. 01/08/20.