 Let’s say you get a new phone or tablet, and both are running Android. You’d like to copy everything from your old device to your new one. How do you do it?
Let’s say you get a new phone or tablet, and both are running Android. You’d like to copy everything from your old device to your new one. How do you do it?
Well, certainly there are more hardcore methods of migrating all your data. Most of these methods require “rooting” your device, and are probably a bit too involved for most people.
Of course, if you back everything up on the Google Cloud, so to speak, most things will easily transfer from one gizmo to another.
But, not everybody likes Big Brother storing everything and synchronizing it automagically. I certainly don’t!
The easiest option I have found is one you have to pay for – but at only a few dollars, it’s a fabulous deal…
Okay, so the first step is to go buy My Backup Pro from the Play Store on one of your devices. It’s $4.99 on the Play Store, or you can buy My Backup Pro from the Amazon App Store for $2.99.
In either case, then go to the other device, and install it on that phone/tablet as well. With the Play Store at least, you only have to pay for it once, but you can install it on multiple devices if you use the same Google account on all gizmos.
There is a free version of My Backup Pro, but it doesn’t have the Migrate feature we’ll be using. So, bite the bullet, pay $4.99, and be happy.
The next step is to connect both devices to the same WiFi network. This is necessary for the Migrate option to work properly.
Once both gizmos are connected to your WiFi hotspot, and My Backup Pro is installed on both devices, fire it up on both. You’ll see this screen:
You’ll want to select Migrate on both devices. That will then show you this menu:
On your new device, select the Receive to this device from another option. On the receiving device, you’ll see this:
On the old device, pick Send from this device to another, which will then show this menu:
You’ll have to do this in 2 steps. First, you transfer your Applications & Media, and then your Data. I do Data first, which gives you this menu:
You’ll have to decide what Data to copy over to your new gizmo. Usually, I do not pick System Settings. Sometimes this should work okay, and sometimes maybe not. For example, you might be copying Data from an old phone with an older Android version to a new gizmo with a more modern version of Android. So, you may wish to skip copying the System Settings. It’s not too hard to set that stuff up again on your new device, anyway.
There will be some potential prompts along the way, but don’t worry – My Backup Pro has excellent menus with explanations that walk you through each step. As an example, if you decide to transfer your SMS texts from your old device to your new one, My Backup Pro temporarily has to “take over” as the primary SMS app. It does this for you automagically, and walks you through the process. It’s really, really easy to use.
One you’ve transferred all the Data, My Backup Pro will probably prompt you to restart your new device. Don’t do that just yet. Start another Migrate, and this time choose Applications & Media. This time around, you’ll select what apps and media (Photos, Video, etc.) you want to copy over.
When it transfers Apps over, My Backup Pro will ask you what to transfer. Choose APK + Data.
It will probably also ask you to set the “Install from 3rd-party sources” option in the Settings menu, and ask you to confirm each App install.
As I said, don’t worry – it will walk you through the whole process with on-screen messages.
When all of your apps are transferred over, reboot your new device.
You’re done!
My Backup Pro has a number of other handy features:
- Backup and Restore to/from your local device/SD card
- Cloud backup to RerWare‘s online secure servers, or use your Dropbox account
- Schedule multiple backups to multiple locations
- View the backup in detail without having to restore
- All Android 1.6+ devices supported
- Available in 10 languages
I’ve never tested the online backup features, because I don’t see the point. I just make local backup files on the device itself, and then stash them away locally by copying the backup ZIP files over a USB connection to my puter.
All in all, My Backup Pro is one of the easiest ways to backup and restore your Android devices’ content, and well worth the price!

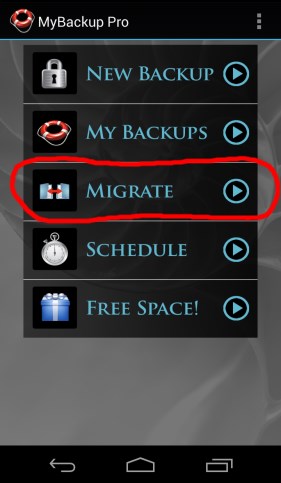
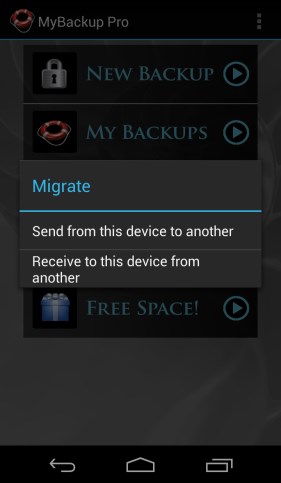
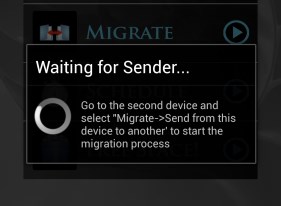
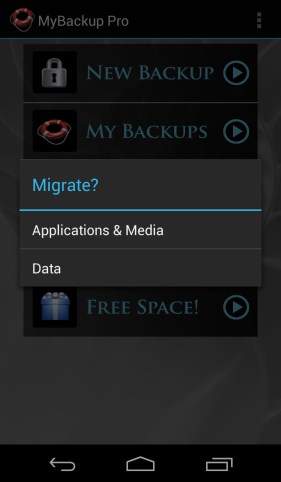
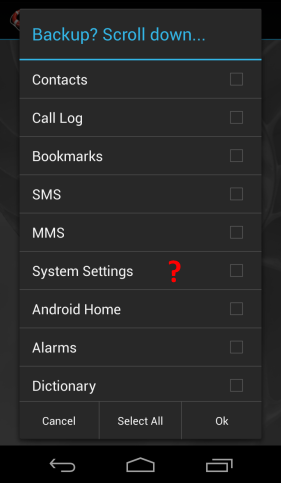

I just download and followed all above instructions to completely copy one TV Android box to another and it did not work. I got all the screens shown in your instructions and everything ended correctly but nothing changed on the receiver box. It still has the same old main menu and I had to go through several hours of re-installing all the app’s I thought the app you recommended would copy everything so the receiver box would boot up with the same main menu and app’s installed and running. Did I miss something here? By the way the My Backup Pro costs $7 not $4.99.
@Ted Lepird
Yeah, I recently tried it again from an Android 6 to an Android 7 device, and the Migrate feature refused to work at all. This article is from Nov 2014, so I’m thinking the app needs an update…
Thanks for your response. Somethings like app’s migrated but had to be re-installed but none of the main menu or system stuff migrated. I am trying to transfer the main menu system from a Skystream x4 TV box I own to a much cheaper MXQ Pro TV box so they will look the same. At this point I don’t know if the main menu is hard wired or not.
I would think the Google play store would only carry the most updated versions of app’s.
The main menu and system stuff probably wouldn’t be migrated. I’m guessing that’s customized somehow, although I’ve never done a transfer with “System settings” enabled in MyBackupPro, so I’m not even sure what that copies over.