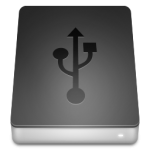 Let’s say you have just purchased an external harddrive case, and stuck a spare harddrive in to make your own external backup drive. Or, maybe you have an existing external drive or USB stick that you wiped clean.
Let’s say you have just purchased an external harddrive case, and stuck a spare harddrive in to make your own external backup drive. Or, maybe you have an existing external drive or USB stick that you wiped clean.
In both cases, you may find that your drive no longer triggers the AutoPlay feature in Windows. In fact, it may not even automatically show up in Explorer at all!
What to do?
It’s surprisingly easy to fix such problems by creating a new autorun.inf file on the external storage device.
So, first of all, you need to be able to see the drive itself in Explorer when you plug it in. If you don’t, then open the Disk Management window. In Vista and 7, click Start, and type “disk management” in the search box. Select “Create and format harddisk partitions“. Drag the window to make it big enough so that you can see all the disks and their respective partitions.
You’ll need to figure out which one is your external device. It will show up as something like:
Disk 1
Removable
74.6 GB
If the partition isn’t listed as “Healthy (primary partition)“, then you’ll probably need to reformat the drive. Right-click the partition itself and pick Format. To access the drive itself in order to add an AutoRun file, right-click the partition again, this time choosing “Change Drive Letter and Paths...“. Then click Add, pick a random drive letter, and click OK. This will make your drive show up in Explorer.
At this point, you can go visit the drive in Explorer. Now, if you disconnect the drive and plug it back in again, you won’t get an AutoPlay window asking you if you want to browse files on the drive. In fact, nothing at all will happen, and you’ll have to manually assign a drive letter again. That’s pretty annoying.
So, the next step is to create a new text file on the blank drive, and call it autorun.inf.
Open the file in your favorite text editor (even Notepad will do!), and add the follow lines:
[autorun]
label=BACKUP1
icon=chicken.ico
Now, you can change the text BACKUP1 to anything you want. That’s the disk label that will show up in Explorer. You can also change chicken.ico to the name of an icon file so that Explorer will show a custom icon for the drive when it’s connected to your puter. I usually take 128 x 128 pixel PNG icon files and convert them using this site.
Be sure to save the autorun.inf file, copy your icon file over to the drive as well (or just eliminate the icon= line altogether to use the standard Explorer drive icon).
Now, to hide your little file(s), select both, right-click, and select Properties. Then under Attributes, check the boxes for Read-only and Hidden. Your autorun.inf and .ico file (if present) should disappear.
That’s all there is to it. Now you can disconnect your drive, and reconnect it. When you do, the AutoRun dialog will pop up, and the drive will be automagically mounted in Explorer.
If you’d like to play around with AutoRun’s even fancier features, check out the following sites:
Autorun.inf structure and making
Autorun.inf – Commands
Autorun.inf – What is it?


Trackbacks/Pingbacks