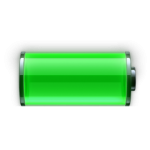 Over a month ago in my post on the Intel SU2300, I promised I would create a simplified guide to installing and configuring CrystalCPUID. Well, it took a lot longer than I had hoped, but here it is!
Over a month ago in my post on the Intel SU2300, I promised I would create a simplified guide to installing and configuring CrystalCPUID. Well, it took a lot longer than I had hoped, but here it is!
CrystalCPUID is a lovely little piece of free software that can allow you to really, severely underclock your processor. We’re not talking SpeedStep underclock here – we’re talking running your 1.2GHz processor at 98 MHz.
That may sound a bit crazy, but it is apparently quite possible since I’ve done it myself on my little SU2300-powered lappy. My battery life jumped from 3 hours and 50 minutes to a whopping 7 hours. Of course, if I start watching videos or something, the processor jumps back up in clock speed, thereby draining the battery faster and reducing battery life. But if I’m just reading a PDF or something or surfing the web over ethernet, well, who needs their processor cranking along at anywhere near full speed?
So, without further ado, this is how you get CrystalCPUID working on your machine to extend your battery life!
NOTE: Don’t miss the update at the end of the post!
First, a few words of warning… One of the reasons why it took me so long to post this guide is because CrystalCPUID can be a bit… wonky. Sometimes it works flawlessly. Other times, it doesn’t appear to be working, but it is. Still other times, I have to close it down and re-open it to get it working again. I had hoped to get a bulletproof guide on how to get it working on any laptop, but that just doesn’t seem possible at this point. This is basically a hack. So, this is what I’ve got. It works, but you have to have a sense of humor!
Alrighty. Obviously, the first thing you need to do is download and install CrystalCPUID. You can get it at the download page here: https://crystalmark.info/en/download/
Or you can just use the direct links for:
Extract the ZIP file into whatever directory you want. There is no installer, so plop it somewhere nice. Then, create a shortcut to [YOUR INSTALL DIR]\CrystalCPUID.exe on your desktop.
If you’re using Vista or Windows 7:
- Right-click the shortcut and pick
Properties - Click the
Compatibilitytab - Check the “
Run this program as an administrator” box - Click
OK
Now fire it up! You’ll see some nice info about your processor.
Click File -> Customize, and you’ll see this window:
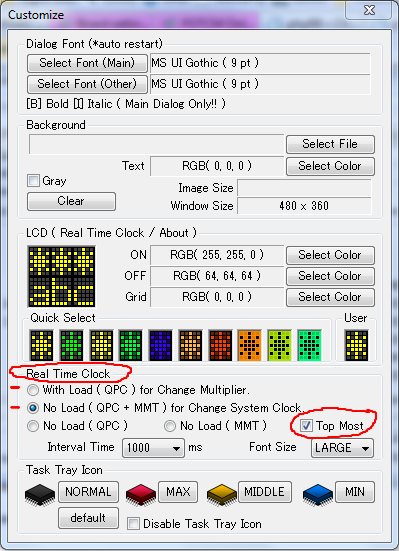
In the Real Time Clock box, you probably want to select “No Load (QPC + MMT) for Change System Clock” if you have a Core 2 Solo or Core 2 Duo. If you don’t want the Real Time Clock window to always show as the top-most window, uncheck the Top Most box.
If you have an SU2300, the “No Load” setting probably won’t work, so pick “With Load ( QPC ) for Change Multiplier” instead. Then back in the main window, press F3 or select Function -> Multiplier Management. I don’t know why, but it doesn’t work for me without Multiplier Management enabled for the SU2300.
Now close the Customize window if you haven’t done so already.
Next, press F4 or click Function -> Real Time Clock.
That will bring up the Real Time Clock window, which will look like this:
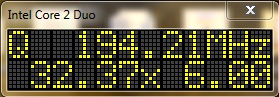
If all is working well, you should see a very low number on the top line. In the image above, CrystalCPUID is reporting that the processor is running at 194.21 MHz. That’s pretty low!
Wait a few minutes, and your estimated remaining battery life should skyrocket. Sometimes, my clock speed stays at the max, but I still get the extra several hours of battery life.
Now for the problems…
I tried this little trick on a Core 2 Duo based laptop, and the clock dropped a lot. However, the estimated battery life didn’t jump way up – instead, the estimated remaining runtime just decreased much more slowly. In other words, Windows would report that 1 hour and 46 minutes of battery life remained. 15 minutes later, it reported the same thing! This was not normal behavior for this particular lappy. It’s a power hog. So, figure that one out…
Practically speaking, it ended up boosting the battery life from 2 hours to about 3 hours even though Windows refused to indicate as much on the battery meter. The system was also MUCH more touchy in terms of shooting right back up to full speed (1.5GHz) at the drop of a hat (i.e. when I hovered over an icon and Aero was doing its thing, it jumped backed up to full speed!).
In contrast, the SU2300 in my Aspire 1410 really loves running at the super-low clock speed, and it takes a bit to get it to wind up again in terms of the reported clock speed. Thus, I do actually get about 7 hours of runtime with the standard 4400mAh battery, when I’m supposed to get about 4 hours. Overall performance is still just fine.
As I mentioned above, the big problem with this solution is that your mileage will vary. It seems to depend to a large extent on what processor you have, how energy-efficient the rest of your system is, how many devices you’ve allowed to go into low-power mode in the Windows power settings, if you have updated drivers, and how much patience you have to muck around with the settings until you get the best battery life.
I encourage you to experiment. That’s what I did, and I got a lot more life out of the same hardware. Of course, I’d still love to have a higher-capacity battery!
Note also that there are various other capabilities present in CrystalCPUID. I highly recommend reading the documentation. You can experiment with undervolting your processor, changing the multiplier settings used for SpeedStep, and so on.
I should note again that when I undervolted my SU2300, the CPU temp dropped by 5 degrees C, but battery life was exactly the same. Go figure…
For me, all I have to do is load CrystalCPUID, make sure that Real Time Clock is set to the first option, press F3 to load Multiplier Management, press F4 to load Real Time Clock, and I’m off and running. Getting to that point was pretty time-consuming, however. And CrystalCPUID still can be a bit moody from time to time.
There is also the problem that CrystalCPUID does NOT like it when Windows 7 comes out of sleep mode or hibernation. If I want it to work, I actually have to close the program, re-open it, and sometimes even futz again with the settings when I want super-long battery life. Since it’s so easy to do, I don’t mind because the payoff is huge.
But it would be really nice if the built-in command line options for the program worked with Win 7. They don’t seem to at all. That means no auto-start. Perhaps a future update to the software will fix that. Perhaps a future update will also fix some of the squirrelly behavior I’ve encountered. I wonder if a large part of the problems I’ve encountered is that it just doesn’t want to play well with Windows 7, which is the OS running on all the laptops I’ve tested it on.
So, this is not a one-size-fits-all solution. It may not even work for you on your particular hardware. But if you have an already energy-efficient laptop with modern hardware, you should see an increase in practical battery life.
If you learn anything interesting in your experiments, let me know!
UPDATE:
I am very happy to announce that my 1410 now runs CrystalCPUID automatically, with NO user intervention, even when I restart, sleep, unsleep, etc. To see how to get this working, check out the comment from BenKewell below. You can also just download his nifty little utility directly at the following link (it includes excellent step-by-step instructions on setting it all up):
Note that in order to get the utility to work on Win 7 x64, I just had to change the name of the CrystalCPUID executable from “crystalcpuidx64.exe” to just “crystalcpuid.exe”.
Note also that this utility seems to have eliminated all the wonky behavior of CrystalCPUID, and it now runs reliably and automatically for me on my Aspire 1410. Thank you, BenKewell!!


thank you for that method ! On my HP DM1 which includes a SU2300, it seems to work only when I select “No Load (QPC + MMT) for Change System Clock”. And this method really increase battery life ! So thanks again.
Firstly, I’d like you to excuse me for the way i’m writing in english, and secondly I have a few questions : does it seem realistic to you the very very low speeds that crystal cpuid announces ? I mean sometines it’s near 200 Mhz… Even under that speed sometimes ! And when I open cpu-z, the speed seems to be always the same (1200 Mhz) with the SU2300. On my other laptop (with an AMD turion x2), cpu-z is changing when I ask the cpu more power. Do you have an explaination ?
@roms972
Nope! I don’t know. All I can say is that there are processors like the SU3500 that run at 1.4GHZ normally, and drop down to 800MHz in “Super Low Frequency Mode”. 800MHz is certainly not as low as 196MHz, though.
I’ve actually wondered myself exactly what CrystalCPUID is doing. I’m guessing that it somehow manages to change the bus speed between the processor and chipset, but if so, I don’t know how it is happening. I also don’t know how tools like cpu-z measure the current processor speed. If they are simply reading the registers on the processor that reveal what SpeedStep mode the processor is in, then that might explain why cpu-z is reporting a normal clock speed.
In the end, it remains a mystery – but it’s a good mystery since it gets me a lot more battery life no matter what it’s actually doing! Still, I remain as curious as you are about it.
Great guide. Your guide worked for me and I was able to get the low CPU mhz, but running CrystalCPUID seems to take up more power than I’m saving with low processor speed. At idle, with CrystalCPUID on, BatteryBar reports 7.5 watts power drain, with it off, I get about 6.1. What kind of power-drain numbers are you getting?
@ninetynine
I haven’t actually checked. Since I have the SU2300, there is no real “low-power” mode with SpeedStep. SS lowers the voltage of the processor on the SU2300, but not the clock speed.
This is great info. I’m amazed at how much you put into your posts. I’m definitely going to share this info with people over at my site. I was going to buy a netbook with a SU2300 processor until I read your post.
I’m too lazy to do all of this work to make my netbook get more than 4 hours but for people who already have one they should know they can squeeze more power out.
@Chance Steven
It’s actually a misconception that the SU2300 gets bad batterylife. It’s battery life is equal to that of the SU4100 and only slightly behind the SU7300.
The reason people believe the SU2300 has bad batterylife is because the most popular laptop that comes with the SU2300 is the Acer 1410. This laptop gets ~4 hours of batterylife. While Acer 1810t/tz gets ~7 hours with its SU7300/SU4100, this isn’t because the SU2300 is inefficient, it’s because it comes with a 4400mah battery while the higher models come with a 5600mah battery.
With equal battery capacities their battery lives are very similar. Some users have reported this on the notebookreview forums.
@ninetynine
I agree that the SU2300 doesn’t get BAD battery life. But, as compared to a higher-end dual-core proc like the SU7300 that has SpeedStep that DOES actually underclock the processor to as low as 800MHz, well, it’s gonna make some kind of a difference. Obviously, having the higher-capacity battery would be a big help, but I’ve been unable to find one for a good price that I’m sure will work in my 1410.
By raw mAh figures alone, you would expect that a 5600mAH battery in the 1810 would provide 27.27% longer runtime than a 4400mAH battery, i.e. (5600-4400)/4400 = 27.27%. This assumes both batteries have the same voltage, which is 11.1V for all Timelines and 1410s as far as I can tell. And yet, if you get 7 hours of runtime, that’s 75% more than the 4400mAh battery.
That is what leads me to believe that it ain’t just the battery if both procs have a 10W TDP, the same chipset, same graphics, etc.
In any case, with tools like CrystalCPUID, everybody gets good battery life!
Great Tutorial! I have a HP dm1 with SU2300, also feel cheated by the “SpeedStep” function claimed by Intel.
Tried the method above. Haven’t the chance to test how much battery life is increased yet as dm1 does not display battery time left (show percentage left only). Though the original battery life is enough for me, it’s always great to be able to get more from the battery.
I found it quite annoying to manually start and restart CrystalCPUID everytime starting computer or resuming from sleep. As dm1 uses the default real time clock setting (“No Load (QPC + MMT) for Change System Clock”), I’ve written a small utility to work together with task scheduler to start and restart CrystalCPUID automatically. It may be downloaded from the URL below:
http://support.kewedia.com/crystalcpuid-reset.zip
A Readme file is included, with installation instruction inside.
I’m using CrystalCPUID v4.15.5.452 and command line options work well on my Win7. The utility uses task scheduler to start CrystalCPUID, so by setting the option “Run with highest privileges” there will be no UAC dialog popup on start. Everything should run silently in background.
Would like to know if it also works on other laptops.
@BenKewell
WOOHOO!!! Your utility works great!! Thank you SO much for figuring that out!
It works great on my 1410, although I did have to make 1 minor change since I’m using Win 7 x64: I just changed the name of the CrystalCPUID executable from “crystalcpuidx64.exe” to just “crystalcpuid.exe” so your utility would work without any changes.
The really funny thing is that when I ran it manually, I never got it to work without enabling that annoying RTC window. With your utility, that’s not needed. I don’t understand why not, but I’m happy.
I’ll add a note to the end of the post.
Great job, and thanks again!
Glad to know that it also works on other system.
I believe some of the issues with CrystalCPUID on Win7 may be related to UAC of Win7. The task schedule running the utility is set as using the highest privileges, which may be the reason that it solves some of the issues.
Very interested in how CrystalCPUID is able to reduce CPU clock speed and hence battery life. If anyone could figure it out, please post here. =)
I guess CrystalCPUID may be making the CPU to enter some sleep state repeatedly when system is idle, and hence reducing the actual operation frequency of CPU when idle.
CrystalCPUID seems to conflict with some other programs also starting on Windows startup on my laptop. It gives a “Failed add task tray icon” error when run first time by the utility after Windows startup.
I have updated the scheduled task setting to add a 30 seconds delay before executing the utility. This seems to fix the conflict on my laptop. The updated version is uploaded to server and may be downloaded from the same URL above.
to benkewell :
with my hp dm1 I use Battery bar which shows the battery time left.
But finally, i’m not sure that crystal cpuid works with my HP, the time left in battery bar is the same when i’m using Crystalcpuid, and when i’m not using.
Ok, guys. You done pretty sure work. I am from Russia, owner of Samsung x120 with this bastard CPU SU2300. Unfortunatly, base operating voltage of my CPU is 1.125V. That’s weird. I try to use CrystalCPUUd as you have wrote, but no changes in battery life or voltage or frequency was appear. That’s a bad news for me, because of my Dell D531 with RMClock pretty downclocked from 2Gh to 800Mhz(on 0.7V) and this double my operating time on it. Have you ever really check operation time on different notebooks? And why your SU2300 operates on 0.9V beside my 1.125V?
So, thank you.
on my hp pavilion dm1-1150sl it doesn’t work at all, it show always 1200mhz :-/
@D’AVerk
on my hp pavilion dm1 voltage is on 0.9v and seems crystalcpuid doesn’t wor at all since even i change the voltage to 0.825v, cpu-z always show 0.9v…
Please, look throught http://forum.ixbt.com/topic.cgi?id=17:37134:973#973
As abstract: note Samsung x120-WAS1, program SetFSB 2.2.129.95 generator SLG8SP513V multiplier FSB/memory 3/6 -> 2/6, voltage decreased throught CrystalCPUID, as result 1Gh. Look throught attached to original post screenshot.
1.) different chips, even for the same model, have different voltage depends on the chip’s quality. you can see that from the technical document from Intel, as it only states a range of voltage for a model, not an exact value
2.) On my dm1, i tried to use a software battery utility to trace power usage and the battery decharge rate decreases when PC is idle. The battery lifetime increases in my usual usage, although not as much as a double. Sorry that i forgot the name of the utility i used.
3.) And the actual battery lifetime depends on what you’re doing with the PC, so if the PC is seldom idle there might not be a big difference in battery lifetime. It can only help battery saving when the PC is idle.
the utility i used is called BatteryMon
http://www.passmark.com/products/batmon.htm
which has a feature to trace battery discharge (power used) in graph
Hi Benkewell,
Nice guide! I feel like theres really something here with CyrstalCPUID but that needs to be more testing. Im using a su2300, and I think that during idle Cyrstal does save some battery life but that during heavy load it appears to use more power than before. This may have something to do with the fact that Cyrstal sees my voltage is 1.085, but with RMclock its listed as .0975.
If you have any new discoveries or tests, make sure to update us!
Is it possible? My SU2300 on AS1410 wouldn’t go anything below 1200MHz and don’t think it’s possible as its limited by hardware. Undervolt can be made to 0.90v and its still with Intel’s spec — can go even lower with hardware mod but that’s another story.
i have not done any in-depth test on the power usage before
and only relied on battery time reported by software to check power usage
so in order to find out the truth, i ran a test and here’s the result
program running in background: Widnows Task Manager, BatteryMon
TEST 1: system idle
run nothing else, CPU usage 0% ~ 5%
using BatteryMon to log the battery discharge status,
and find out how long it take for battery to discharge 1%
with CrystalCPUID: ~ 5 min 00s to 5 min 15s
without CrystalCPUID: ~ 5 min 20s to 5 min 30s
CrystalCPUID Real Time Clock keep showing some 1xx MHz speed
no matter Multiplier Management is enabled or disabled
TEST 2: low system load
keep playing a RMVB video
CPU usage 10% ~ 20%
using BatteryMon to log the battery discharge status,
and find out how long it take for battery to discharge 1%
with CrystalCPUID: about 3 min 30s
without CrystalCPUID: about 3 min 30s
CrystalCPUID Real Time Clock keep showing 1200 MHz speed
mmm… seems like CrystalCPUID is doing nothing on my HP dm1
so i used the monitoring function in rmclock to check CPU load and OS load
and found that when CrystalCPUID is running,
CPU load is on average 10% higher than when it’s not running
even OS load are both very low as system is idle
so I believe this is enough for us to conclude that CrystalCPUID cannot increase battery life
so what about those amazing battery time displayed by software?
during the test i discovered that BatteryMon calculate the remaing time based on the charge level
the time is estimated by how fast the level has been dropping in the past few minutes
as shown in the test, it takes over 3 min for the battery level to drop one percent
this low discharge rate may affect the calculation to give incorrect estimation
As Windows on HP dm1 does not show battery time remaining,
i wonder how Scottie got his battery time data.
I simply used the computer and watched the battery life remaining in Windows 7. I used the machine on battery power to read PDFs and surf the net (including some SD YouTube videos and such) over ethernet both with and without CrystalCPUID. Without, the battery would give 4 hours of surfing/reading before dying. WITH CrystalCPUID, I have used the puter for over 6 hours (edit: 6 hours and 45 minutes, to be exact) before it died.
I don’t like to use all the “fancy” battery monitoring tools because what counts is the practical result – i.e. how long does the battery actually last when I’m doing what I normally do with the machine. In my case, it seems to give a really good result. Still, I’m quite sure that if I watch HD videos the whole time, I ain’t gonna get 6 hours even with CrystalCPUID. But then, the same is true for ANY laptop with any battery, regardless of CrystalCPUID.
Interesting for how come Scottie can get the extra battery while others seem failed to do so… Similar to the test I’ve done. Recently I got a chance to run my dm1 purely on battery, only surfing websites and viewing PDF files, and only managed to get around 4hrs of battery.
If anyone here failed to get extra battery by Scottie’s way, could you please post more details on how you set it up and test your battery life?
@BenKewell
I’m actually also curious to know if anyone else has been successful. It seems most people posting comments about the lack of increased battery life have had the DM1. Does anybody out there have a 1410 (or any other lappy), and have you achieved increased battery life?
Also, I wonder about a clean install vs. stock install of Win 7, as I wiped my drive when I first got my 1410 to remove all the Acer crap. I installed the latest drivers, tweaked all the power settings, updated the BIOS, installed different AV software, etc.
im using acer aspire 1410. su2300 processor with 4gb ram. crystalCIPID shows low MHz, but no improvement in battery life@Scottie
Sorry for my bad English.
There is no gain using CrystalCPUID in su2300. When you enable
Multiplier Management, you are using the the settings multiplier
that the program does. If su2300 only has one multiplayer, it makes no sense. Only makes
sense if you change the voltage (undervolting). When you enable the RTC
it only shows you the real clock of the machine, it’s not changing the fsb and not saving energy. But if works for you, use it 🙂
Your guess is as good as mine! But like you said, it works for me, so I use it. It seems that a whopping 1 other person was able to get it working as well, which is pretty abysmal. Thus, one might think that the “experiment” is not repeatable, and therefore I must be imagining things. The problem is that I don’t understand why it works sometimes and not other times. I only know it DOES work for me. While I would LOVE to know what’s going on, I also know that logically speaking, just because an experiment is not highly repeatable and/or gives some unexplained or negative results doesn’t necessarily mean that the positive results are invalid. It just means I’m not smart enough to figure it out – yet! 🙂
Nice answer.
Have you tried cpufsb programa?
http://www.cpu-cool.de/index.html
With this program you can chance your fsb. But you have to now your PLL.
I haven’t tried it, but I think I’ll check it out! Thanks.
Great blog post Scottie!
I picked and Acer 1410 yesterday and stumbled along to here. However im struggling to get this working. Sure the real time clock shows a lower speed but it doesn’t seem like the CPU speed is being reduced. CPU-Z still shows it being a stable 1.2Ghz. Any ideas? Thanks!
I got similar results. Only way to find out for sure is to test with and without CrystalCPUID, and compare battery life. Results is all that counts!
the tool don´t work! its easy to test it. if you underclock your cpu it have to get lower temperature. in my case battery life from acer1410 isn´t better and temperature is the same as normal temperature. the tool display rubish!
Greetings,
I used this on my HP 5310m. Just did a clean wipe and wantred to set it up again, but the crystalcpuid-reset.zip no longer works. Please advise if possible.
@Testing
Oops, nevermind, I found the link you made 🙂 Excellent
the crystal cpuid reset link broke. can you email or reupload
Fortunately, it’s in the Downloads section of this site. I also updated the link in the article. Thanks!
it is a great one for my laptop……..!
it is not working my laptop. my laptop is Acer aspire 5738 and core 2 duo processor but not working….
Hi,
Do we know if the reset utility works with latest version of CrystalCPUID (4.15.5.452b)?
Thanks!
I’m not sure, but from the looks of it, it should work. The command line options of CrystalCPUID that the reset utility uses haven’t changed.
Greatly appreciate your effort putting this, Scottie & BenKewell & hiyohiyo (creator of CrystalCPUID) !!
I am a great fan of SU2300 since 2010 (same here 1410), I always travel with it and a real great buddy, till my 4400mAh turn weak… I changed to 7800mAh (quite genuine thou, as without using CrystalCPUID, I was able to use it for 6-7 hours on Win7). Thou get heavier, however i actually like it as it lifted the screen part, so my keyboard is slope more. After 1 yr of this new battery, it drops to 5hr+ using Win8. And now, with all the help, I almost 9hr after full charge. It is just great, Fantastic!!
Note: My average browsing frequency is 250-350Mhz compare to yours, seems most likely is the different of Win7 & 8.
I think this program should work, but it really depends on the hardware that makes up the laptop…and even then, it also depends how the manufacturer produces and sets up the laptop model in itself. For example, some people could overclock the Acer 1410 laptops and others couldn’t. It all has to do with what Acer configured from the set of Acer 1410 laptops that DO work with SetFSB (software OC) and others that cannot. Others that cannot have to do hardware modifications that will void their warranty, or even worse risk destroying the motherboard. What I’m saying is that ultimately CrystalCPUID does work to increase battery life…depending on how the laptop is constructed and the settings. I in particular still have the Acer 1410 and am currently trying to overclock it for fun, as well as see if this battery-saving program works (I have another modern laptop that is my primary computer). I’m going to see if CrystalCPUID will work with the PLL mod I’ve attempted yesterday and probably report back. (Even if this thread might have died since last post was over a year ago)
I just upgraded my beloved HP 6715s lappy from a Sempron 3600+ to a Turion 64 X2 TL 60 processor.
Problem was to keep the dual-core CPU cool as I dislike the fan running at full throttle. I’m under volting the new CPU from 1.125 to 1.025 Volts which keeps the new CPU at about 65° Celsius which can be handled by the cooler without getting the fan too noisy.
Your idea to extend battery time is interesting and I’ll look into it.
I’d like to start the program automatically at boot but the link you put in the article is dead.
My specs are AMD Turion 64 X2 TL60 (Tyler 65nm core)@ 2 GHz, 4 GB DDR2@333 MHz, 128 GB SSD, ATI x1250 graphics, Windows 7×64 Ultimate. I use this 13 year old laptop for browsing the web, watching youtube and retro gaming.
Although obsolete in 2020 crystalCPUID is still useful for legacy hardware.
Kind regards
H.Barkas
I updated the links, so they should work now!
Thank you very much for your quick response. After following the instructions in BenKewell’s crystalcpuid-reset.zip and renaming the executable the program now starts at boot and shows up in the system tray.