One of the most handy features in Windows is the ability to right-click on a file, and select an option to edit that file in a particular program, like so:
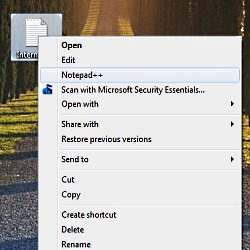
The big problem is that sometimes, your favorite program doesn’t come with a right-click context menu option. Or, maybe it does come with such an option, but it doesn’t work for some reason.
Whatever the case, you can very quickly and easily add whatever program you want to the right-click menu in about 30 seconds.
Now, you’re going to have edit the registry. If you’ve never done any registry edits before, don’t be afraid – it’s actually far less dangerous and far easier than you might think.
On all modern version of Windows, you should be able to use the command regedt32 from the Run menu to fire up the registry editor. On some older versions of Windows, you may have to use regedit instead. That being said, here’s what you do:
- Type
Win-Rto bring up the Run menu. “Win” is the Windows Logo Key on your keyboard. In Vista and Windows 7, you can also just click the Start button and use the Search box instead - Type
regedt32and press enter - In the Registry Editor, navigate to the following path:
HKEY_CLASSES_ROOT\*\shell\ - In the left-hand pane, right-click on
shelland chooseNew -> Key - Type the text you would like to appear in the right-click context menu, i.e. “Edit with Notepad++”
- Now right-click again on the text you just created. It will look like a folder with the name “Edit with Notepad++”, or whatever name you gave to the key. Again, choose
New -> Key - Type the text “command”
- Select
command, and then in the right-hand pane, right-click the(Default)key and chooseModify - Now type in the full path to your application, like so:
C:\Program Files (x86)\Notepad++\notepad++.exe %1
And click OK.
That’s it! Note that if you are using a 32-bit version of Windows, the program path won’t have the ” (x86)” in there. You’ll have to get the full path to the program you want to add to the context menu. Also, don’t forget to add the space followed by %1 at the end. That %1 is the variable that Windows will use to pass the file name to be edited to the program of your choice.
Now all that’s left is to test out your new right-click menu item. You should instantly see the new menu item. If you don’t, reboot and it will show up.
You can add as many programs as you’d like to the right-click menu using this little trick. Just remember that if you uninstall the program, the context menu item will remain since you added it manually. To remove the menu item you just added, delete the 2 entries you made in Steps 1-9 above.
Finally, note that there is no “Save” option in the Registry Editor. When you’re done making changes, just close the Registry Editor, and it’s saved.
Pretty easy, eh?




im having trouble with the first step lol. i have windows 7 but i dont have the search obox thingy. and i dont have a windows key lol. the search box is supposed to be right when you click start menu right?
Yup. After clicking Start, there should be a box at the bottom of the Start Menu with the text “Search files and programs”. That’s where you type your search term or program to run.
Could you add a detail on how to allow for a custom icon too?