 Let’s say you’re using KeePass with the KeePassOTP plugin because you read my earlier article Two-Factor Authentication without SMS or a smartphone: PART 2!
Let’s say you’re using KeePass with the KeePassOTP plugin because you read my earlier article Two-Factor Authentication without SMS or a smartphone: PART 2!
Well, aren’t you clever! 😉
The problem comes when KeePass informs you that there’s an update available for the KeePassOTP plugin…
How do you update it?!
Easy: You just repeat the installation procedure that I outlined in the above article.
But… There’s a better way!! Of course.
Automatic updates in KeePass
As it happens, the person who made KeePassOTP made something else: EarlyUpdateCheck
EarlyUpdateCheck is another plugin for KeePass that checks for and installs updates for KeePass plugins – and KeePass itself.
Well, that sounds pretty awesome.
To set up EarlyUpdateCheck, you’ll want to download the .PLGX file at the above link, or just click here.
Next, make sure KeePass is closed. Then copy the downloaded EarlyUpdateCheck.plgx file in your KeePass installation directory’s Plugins subfolder – just like you did for KeePassOTP!
Then start up KeePass!
You’ll see this message:
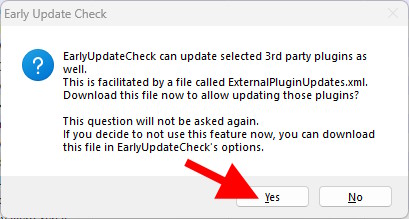
You’ll want to click YES. If you want to learn more about updating 3rd party plugins, you can read the EasyUpdateCheck Wiki for instructions.
Fortunately, we don’t need to worry about the XML file and manual config, because Rookiestyle did it for us!
With KeePass open, go to Tools -> EarlyUpdateCheck:
A message will appear telling you that EUC can keep KeePass itself updated. Click OK.
On the next screen, you’ll see the EarlyUpdateCheck options. It should show the Update KeePass tab, Active should be checked, and your type of KeePass installation:
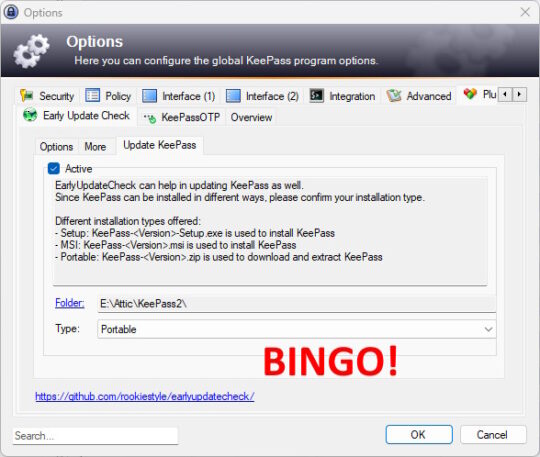
Note that if you’re using the Windows installer version, EUC will do the heavy lifting for you when it comes to updating KeePass.
However, if you’re using the Portable version (like me), it will download and unzip the new version of KeePass, but you’ll still need to close KeePass and manually copy/paste the new files yourself. That’s fine with me, because it still saves me time!
In the More tab, you’ll see that EUC is updating itself and KeePassOTP:
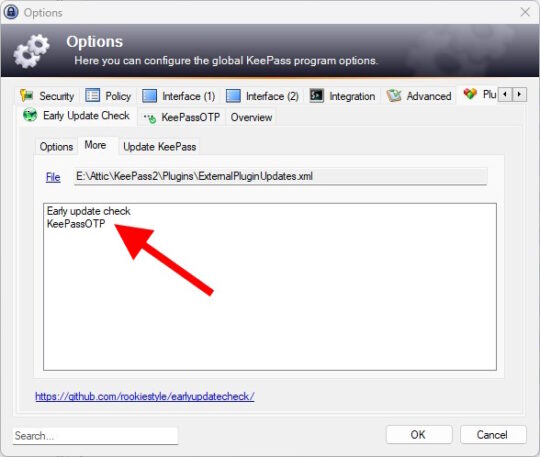
And finally, in the Options tab:
Make sure everything is checked, and click OK!
The next time you close and restart KeePass, you’ll notice there’s a little popup window with a progress bar. This is EarlyUpdateCheck checking for updates to KeePass + EarlyUpateCheck + KeePassOTP – automagically!
If updates are available, it will show you the Update Check window:
All you need to do is check each item you’d like to update, and then click the Start Update button!
Ta-DA! That’s slick!!

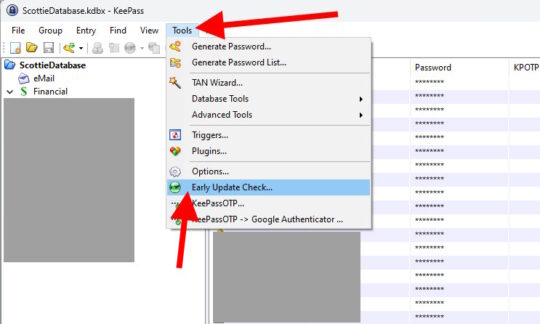
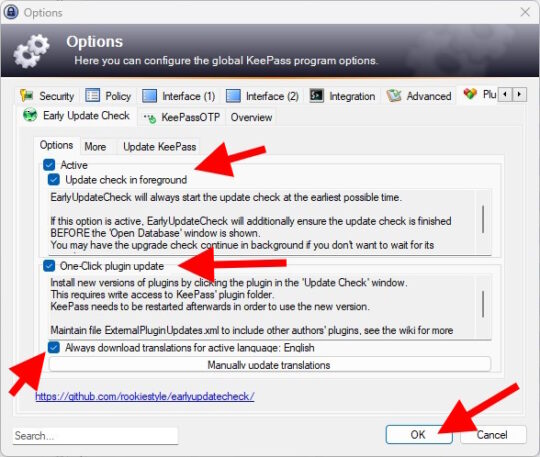
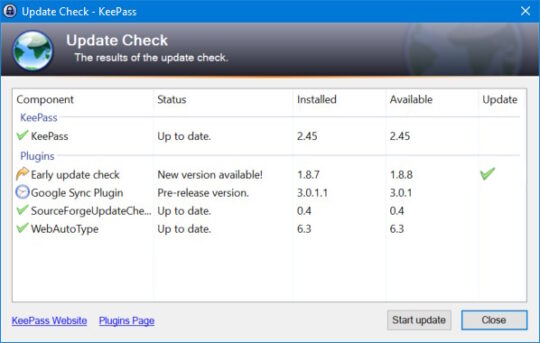

Recent Comments