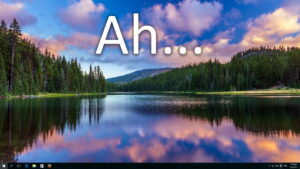 When your computer with Windows 10 reboots or restarts automatically after updates, it will re-open applications that were running before the restart.
When your computer with Windows 10 reboots or restarts automatically after updates, it will re-open applications that were running before the restart.
There are two problems with this:
First, not ALL applications will fire up again – only some.
Second, sometimes you don’t want this to happen because you may have a program scheduled to start up via the Startup folder or maybe the Task Scheduler. In this case, you can end up with two copies of the app running at the same time!
What to do, what to do?
Since not all apps are re-opened on restart, it seems a bit silly to make ANY of them re-open.
Some web browsers are a case in point: Sure, it re-opens on restart, but it may not include all the tabs you had open, text you had typed in to a web site, and so on.
Fortunately, it’s a piece of cake to stop this behavior.
First, click the Start button (Windows logo on the taskbar), and type: Sign-in
Then click the Sign-in options item:
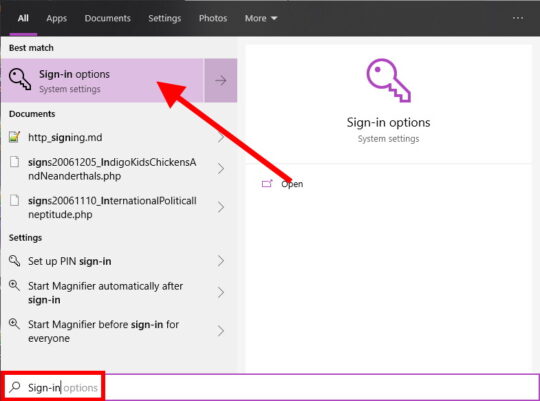
This will display the Sign-in options portion of Settings. You’ll need to scroll down towards the bottom:
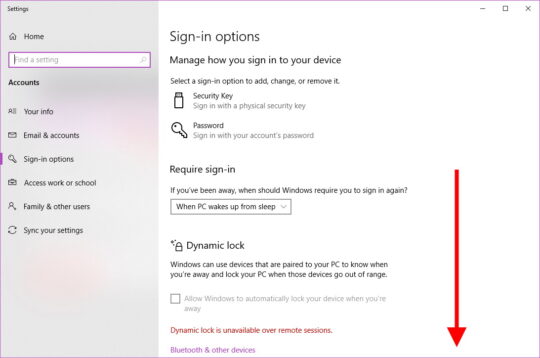
Just turn OFF the option Use my sign-in info to automatically finish setting up my device and reopen apps after an update or restart:
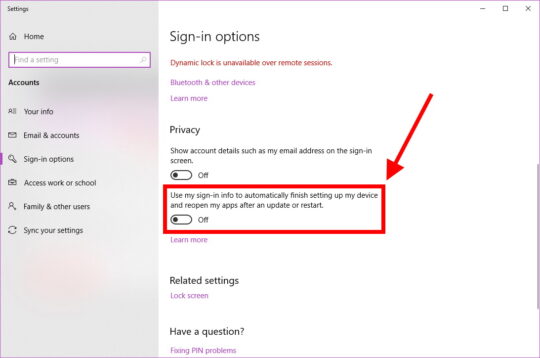
Note that the option mentions reopening apps after an update or restart…
That’s all there is to it!
Now when you reboot, nothing will re-open, your Startup folder programs will launch properly, and so will your Task Scheduler applications.
Note that if you were trying to use Task Scheduler, the option to not start the application if it’s already running makes no difference. It seems that Microsoft didn’t think about that when they added the above feature!
Oh well.


Recent Comments