 So there you are, minding your own business.
So there you are, minding your own business.
You try to restart your Windows 10 puter, and you end up with the new Sad Face Blue Screen of Death!
At the bottom of the screen, you see:
Stop Code: 0xc000021a
No matter what you do (like the automatic Startup Repair), you appear to be sunk… Windows just won’t boot up anymore.
What to do?
First thing’s first
So, when you see this:
Just reboot, and then let the automatic startup repair run.
It should do this automatically the first time you reboot after the BSOD (blue screen of death).
If it didn’t, reboot again and give it a whirl.
Still no dice
Okay, so now you’re gonna get creative.
Usually, the 0xc000021a stop error is due to some driver that is essentially crashing and preventing Windows 10 from booting.
This can be due to a disk error, or a corrupt file, or any number of other things.
So, the next thing we’re gonna do is run some “fixit” commands.
Don’t worry, it’s pretty easy.
Reboot again, and wait for this screen to appear:
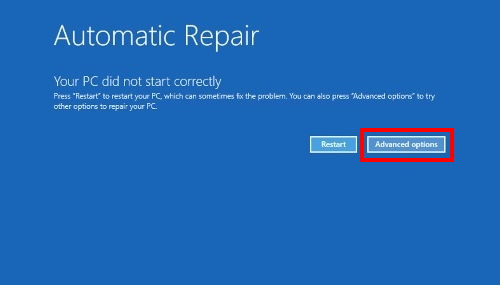
Just click the Advanced Options button.
On the next screen, click Troubleshoot:
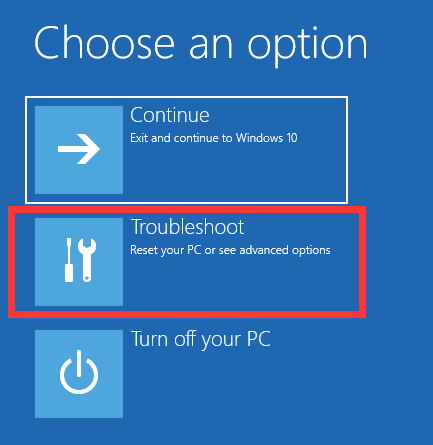
On the next screen, click Advanced options:
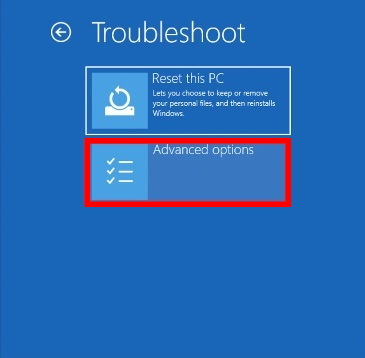
If startup repair has NOT run yet, go ahead and try that now. Otherwise, skip to the next step.
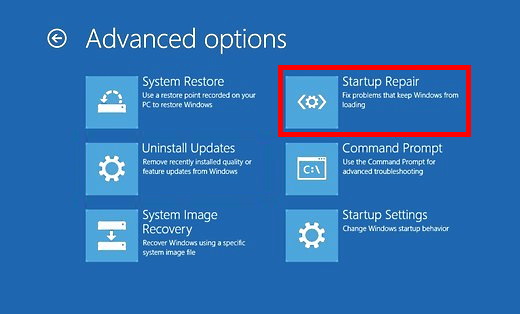
You’ll want to click Command Prompt to open up a window so you can type in some commands:
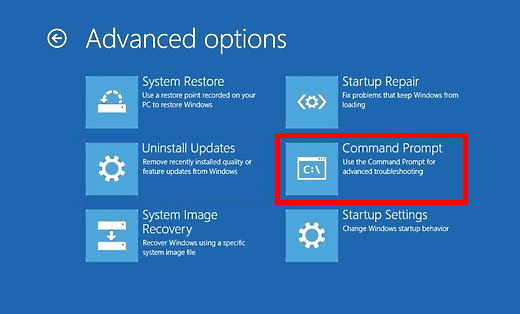
Alrighty. Now you should have a Command Prompt window.
In the Command Prompt, you’ll probably see that your current directory is X:\Sources or X:\Windows\system32\ or something similar.
The first thing you want to do is find your actual Windows 10 installation drive (aka your C:). The trouble is, it probably will NOT be C: in this boot repair environment.
So, you’re going to type: C: and press the enter key.
Then type: dir and press enter.
If you see your Windows directory like so:
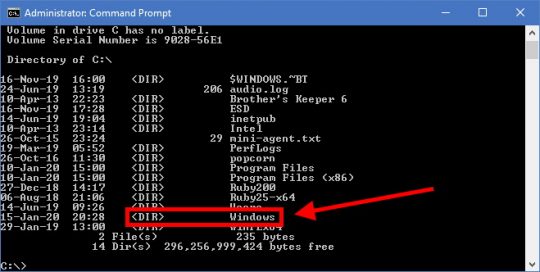
Then you’re on the correct drive. If not, repeat the above process with D:, E:, F:, etc.
On one computer that I fixed, I had to go all the way to M: before I found the M:\Windows directory!
That means that M: is actually the C: that contains the damaged Windows 10 installation I’m trying to fix.
So, now that you’re on the appropriate drive, run the following commands, one at a time:
- chkdsk /f
- sfc /scannow
- dism /online /cleanup-image /restorehealth
Now, type: exit
Then restart your computer.
If it still bombs, go back into the advanced options as outlined above, but this time choose System Restore:
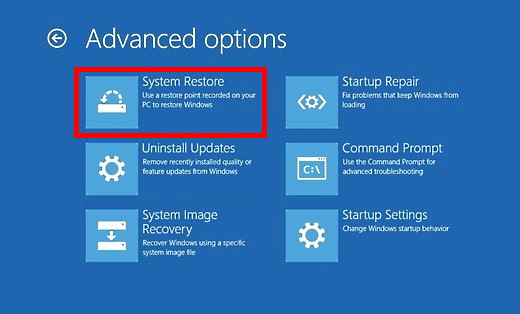
In the System Restore window, choose the first most recent restore point, and let Windows 10 roll back in time.
If it still doesn’t start on reboot, try the next restore point, and so on.
Eventually, you should have a working copy of Windows 10 again.
But wait, there’s more!
Now that Windows 10 boots again, you may want to review what changes you made to your puter that could have broken.
For example, did you recently install or upgrade some antivirus software?
Install a new device + driver?
A new piece of software?
If so, you might want to NOT reinstall it, and contact the appropriate support people and report your issue.
But at least you’re up and running again!

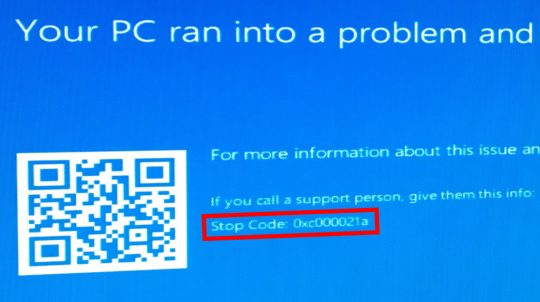

It took three reboots to defeat the Win 10 BSOD for me last week. My blue screen had no text… just blue. I thought the hard drive had given up the ghost. Panic attack! One of the rare instances where repeating the same thing expecting a different result actually worked. Third time was the charm. Imagine my relief.
After installing the latest update for Windows 10 ,my computer dosnt work the same. No I don’t get a blue screen but no more Cortana or the windows 10 logo. it dosnt know how to run simple programs. the biggest problem is I’m now in guest mode. if I could just get out of guest mode
it did work how did you do that email me at [email protected]