 Every now and then, you might get some files from a friend or family member.
Every now and then, you might get some files from a friend or family member.
Maybe they e-mail them to you, or maybe you copy them over via a USB stick. In any case, the files are often compressed, like in a ZIP file.
So, you dutifully double-click the file, extract it, et voila! You’ve got the files.
There’s only one problem: the extracted files’ and folders’ names are displayed in green text.
Normally, they are black.
What do green folders mean, and how do you make them go away? Read on…
Now, if you’re wondering what the heck I’m talking about, here are a couple of pics:
Okeydokey. Most often, this happens when you get some compressed files from a Mac user.
Notice the extra (and completely useless to you) __MACOSX folder. You can safely delete this folder.
Nevertheless, you’ve still got a green folder left.
It seems that the reason this folder is green is because Windows has encrypted it for you. Why on earth would it do that?
Well, it’s all related to OS X and file and folder encryption, and Windows doing something semi-stupid when it decompresses said files given to you by your buddy.
In short, Windows seems to re-encrypt the files for you on your system, and thus they appear green in Windows Explorer. Even if you aren’t using any of the built-in Windows encryption shenanigans, it still does this. Annoying, eh?
What’s worse, the next time you reboot, you may get a lovely little reminder that you should save your Windows encryption key to a USB stick, and until you do so, it’ll keep harassing you. Well, just save the darn key file somewhere to make it happy.
But as for those green folders, how do you ungreen them? After all, pictures of your new baby niece really don’t warrant encryption…
It’s quite simple:
- Right-click the green folder, and choose Properties
- Click the Advanced button
- In the Advanced Attributes window that pops up, UNcheck the “Encrypt contents to secure data” checkbox.
- Click OK, and when it asks if you’d like to apply this change all files in the folder, say yes.
That’s it. When it’s done, your folder/files will no longer be green, they will no longer be encrypted, and all will be right with the world.
An extra tip: In the above image, note that there’s also a checkbox for “Compress contents to save disk space”. If you check this box, the contents of the folder will be compressed (which is pretty useless and generally makes things slower). Compressing a folder will make it appear as a blue folder in Windows Explorer.
So, there you have it: You can now make your green and blue folders normal again!

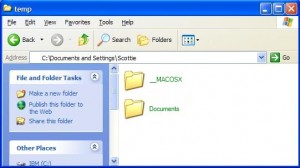
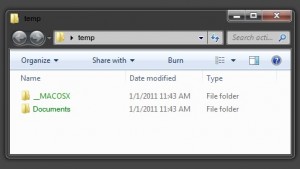
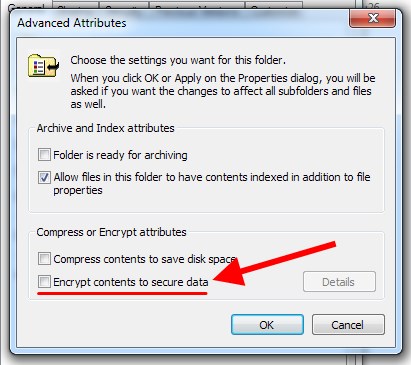

Thanks, this helped a lot!
BEST. TIP. EVER.
I’ve been struggling with those “green folders from Mac users” for a while, and your tip not only presented the easy solution, but it also explained in layman’s terms what’s going on.
Thanks!
Thanks ! it’s help me lot .
thank you this helped me and fix my problom
Regards Udi
hi dear
there is problem in my computer suuddenly some of my files & folder came in green words and after that i can not open.more over i can not make copy or delete them .
sir, i have done as you said for the folder. But folder is geeting black from green. but in side the word or excel file is is not changed from green to black. even i have done individually on word & excel file. kinldy help me
Hmm, that’s odd… Is the parent directory green as well? That’s the only thing I can think of…
I have formatted my PC and reinstalled Windows 10 after this sum of folders and files colored green and and I unable to access them I have tried the method of property changing but the problem still continue please help me
This did not help me at all. It tells me “error occurred applying attributes to the file access denied” but I know I am the one who owns this file. How do I fix this?
Usually, that means you have to take ownership of the files (or the containing folder) and/or change the file/folder permissions. It’s a pain because Windows’ permission system was created by a psychotic monkey. I rarely get it to do what I want…
Thankyou so much,you helped a lot.
This works only if you are the owner of the files and folders in question.
Ownership cannot be changed.
If the SID does not match there is literally nothing that can be done short of formatting the drive to get rid of them.
The owner must login to make the change and LSASS must not have the file locked open.
If I copy files from another drive, or extract them from a ZIP or RAR, I should be the owner, no? In any case, I’ve never encountered any ownership problems when dealing with “green folders” from whatever source. YMMV!
@Scottie
Then you have never encountered this problem while administrating user account and files a domain. Your only looking at this from the user perspective. As an admin there is nothing that can be done with these files because only the User who extracted them has permission to change the attributes of the file(s)
Seriously nothing can be done with them period.
@Eric
I am actually t/s this issue as an admin right now. I’m on Windows Server 2012 R2. These files are saved in a share drive location and even though I have made myself the owner of the files and parent folders, no matter what I do I cannot seem to remove the encryption due to access being denied. Funny thing is, my end user that unzipped them in the share location was originally listed as the contents owner and when I attempt to remove them with her profile on her PC, it will not let me remove the encryption either due to access being denied. Starting to worry I am at an impasse here…
sir i did as u said but while i am getting notification that access is denied. since i used folderlock my file stopped working with green name.
can i do something to remove it and use that file
My photos and videos and some files had been encrypted and greened before I updated my windows to 7th version and I did not understand. Now I don’t know how I can access them.
Would you please help me to access them solve theproblem?
Thanks a lot and I am waiting to hear about you soon.
Your sincerely
Elaheh Afkar
I’m afraid that I don’t know of any software that will break the encryption. Without the certificate/key from the old version of Windows, you might be in big trouble. I’m actually surprised that Win 7 didn’t automatically detect and import the key, but that’s Microsoft for you… Anybody else know of a trick??
Just to clarify, Windows is NOT encrypting these files. When an Apple computer creates a zip file, because it is UNIX based, it flags things differently, causing Windows to think it is encrypted.
Source:
https://blogs.msdn.microsoft.com/asklar/2012/05/03/why-do-zip-files-from-mac-os-show-up-as-greenencrypted/
@Shawn
Aha! Good to know. Thanks! Of course, that still means Windows says they are encrypted, and thus the solution presented here does actually work. Which is nice.
All those steps field what do i do next. This can not be copped or opened and the are in green.
Showing that they are encrypted
thank you
Fred
I was having this issue on the shared drive of a small business network that includes a domain. As the domain administrator and owner of the encrypted files, I still couldn’t unencrypt them (access denied). I had to ask around for the user who uploaded the files into the shared drive from an outside source in the first place. Using their user profile allowed me to unencrypt the data.
If you have the original zip file, you can delete the encrypted files and then unzip them files again with your profile, making sure the new unzipped files are not encrypted when you are done. That worked for me
Thanks – Fixed the issue with website background image rendering.
Windows Green Files – no can do!
thx
Thank you! One person in our office couldn’t open files we had received from our graphic designer. This was the issue. Much appreciated.
Thank you!!!
Thanks a bunch. Helpful
Thank you! It was clear, concise, and encouraged me to keep learning. Thank you!