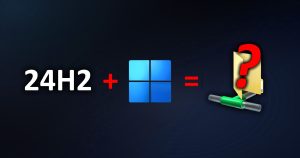 Recently, Microsoft started pushing out Windows 11 24H2 to darn near everyone.
Recently, Microsoft started pushing out Windows 11 24H2 to darn near everyone.
Ideally, this is because it’s now stable…
Unfortunately, many users are having problems accessing shared folders on their local network after upgrading to 24H2.
Luckily, once we understand WHY this is happening, it’s pretty easy to fix!
Why network shares stopped working in 24H2
It’s pretty simple: 24H2 now requires that Samba / SMB shared folders on your local network have a username and password. The era of free-for-all wide-open shared folders is over.
Straight from the horse’s mouth:
This is part of a campaign to improve the security of Windows and Windows Server for the modern landscape. […]
You’ll recall the Windows 10 and Windows Server 2019 campaigns against SMB1 and guest auth fallback.
Most sources on the net tell you to simply re-enable SMB v1, but that’s a bad idea for a number of reasons:
Do not disable SMB signing in Windows or use SMB1 to work around this behavior (SMB1 supports signing but does not enforce it). An SMB device that does not support signing allows interception and relay attacks from malicious parties.
Well, okay then.
Only trouble is, if you’re using Windows network shares and you have a slew of puters, you’ll have to do this:
- Create a user/password on Puter #1
- Go to every other puter on the network and try to connect to Puter #1’s shared folder
- Enter user/pass that you create on Puter #1
- Now just repeat Steps 1-3 for every other machine on your network
SUPER-easy, right??
And what’s worse, you probably don’t care about the security of Windows shares on your LOCAL network. Most likely, you have a router acting as a firewall – and it’s not totally useless.
So, while MS would love for you to buy Windows Server and create a domain and go Full Corporate – thereby spending lots of money – you’d rather just stick with “insecure” network shares on your local network. Duh!
How to make shared folders work again in 24H2
No problemo!
First, I’m going to assume that you’re using “standard” NOT-password protected Public folders on your Windows shares, like so:
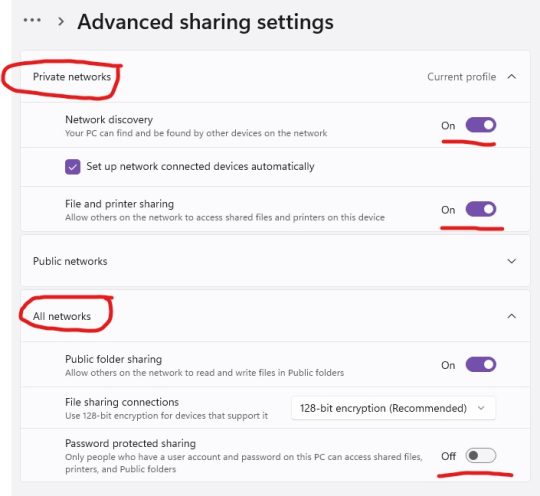
Alrighty. That gets you almost all the way there…
Note that most likely, you can still access the share just fine if you use the IP addy of the puter instead of the machine name. But that’s kind of messy (especially if the machines on your LAN don’t have static IPs) so we’ll fix it good.
You just need to turn off “signing” of network shares, which was added in 24H2, and ensure that insecure guest logins are allowed. The way to do that is:
- Click the Start/Windows button
- Type: Powershell
- Click: Run as Administrator
- Now paste in the following 3 commands:
1 2 3 | Set-SmbClientConfiguration -EnableInsecureGuestLogons $true -ForceSet-SmbClientConfiguration -RequireSecuritySignature $false -ForceSet-SmbServerConfiguration -RequireSecuritySignature $false -Force |
You might need to reboot, but I didn’t on 3 different puters.
Aaand, you’re done.
What if I STILL can’t access my network shares?
Oh, well, yeah… There seems to be a ‘Little Bug’ in 24H2 that MS knows about, but of course they aren’t fixing it because they don’t want you to do what I just described above.
It appears that if IPv6 is enabled on your network adapter, some windows shares will be broken. If you’re using IPv4 on your LAN (you very likely are), then try disabling IPv6 like so:
- Click the Start/Windows button
- Type: view network
- Click: View network connections
- Find your active Ethernet or WiFi connection icon, right-click it, and click Properties
- Scroll down until you find Internet Protocol Version 6, and UNcheck the box
- Click OK
Now try again, and your network share should work fine. Don’t ask me, man… I just use Microsoft software – I don’t write it.
Bonus Tip: One computer still asks for a password!
This is an oldie-but-goodie. Go to the inaccessible puter, and do this:
- Right-click the Start/Windows button and choose Run
- Type: lusrmgr.msc
- Click OK to run it
- Click Users in the left column
- In the middle column, right-click Guest and choose Set Password…
- Click the Proceed button
- Leave both New password fields blank, and click OK
Now go to the other puter and try to access the inaccessible machine’s shared folder(s) again.
Normally, the Guest password IS blank, but for reasons known only to the coding samurai in Redmond, this useless action fixes the glitch.
Ta-DA! Finally, note that you may have to redo that step after certain Windows updates.
Again, don’t ask me, man! It’s Windows networking… 🙂

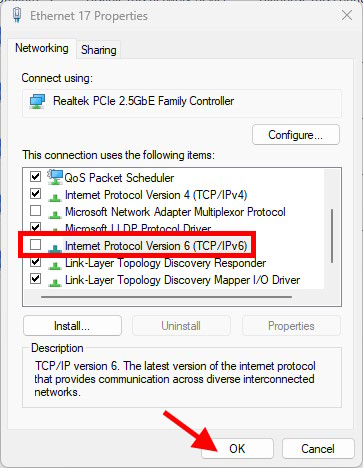

Thank you for your advices, they were life-saving.
in addition to unchecking ipv6 protocol, the thing that did the trick for me is re-enabling ipv6. Thank you for your advices, they were life-saving
window force me to update to 24H2 and shared not work I tried Bonus Tip: One computer still asks for a password! and It worked Thanks
Thanks for tips !
Thank you Scottie. It were 3 Commands that helped me.
Many thanks for this! The three Powershell commands fixed this issue for us
Thanks from me as well, after many hours of failure, the three Powershell commands fixed this issue.
Thank you! This has been frustrating me for over 6 months. The Power shell commands did the trick.
I have an old XP laptop and a new 11 laptop. The XP can read & write to the shared folder on the 11, but the 11 cannot even open the shared folder on the XP. This is reverse of all the other posts i’ve found on SMB problems between the two. 11 finds the shared folder on the XP, but warns me of the dire consequences of SMB1 and refuses to open the folder.
I tried your remedy and it made no difference. Any other suggestions?
– Dick
Do you have SMB1 enabled on Win 11? You can enabled it like so:
https://www.supportyourtech.com/tech/how-to-enable-smb1-on-windows-11-step-by-step-guide-for-users/
And then on top of that, I think you also need to do the steps in my article, which is already done.
Wow, finally a fix! After searching for solutions for a good few days I finally came upon your fix and I don’t know which one it was, but I did them all and now it’s all working again. Thank you!