 These days, darn near everything is censored – for your protection, of course!
These days, darn near everything is censored – for your protection, of course!
While you may be able to read whatever web sites you want from home, mobile operators are particularly fond of blocking certain sites.
This is obviously particularly annoying for those of us who like to choose what we read and, ya know, make up our own minds. We’re not ALL brainless zombies.
While you could use a VPN, it’s often a PITA to set them up and use them. The best ones are also paid…
Wouldn’t it be nice if there was an easy, free option to view what you want? Turns out, there is!
Web Site Blocking Crash Course
Without going into too much detail, there are a few common ways that service providers, governments, and corporations block certain web sites. They are:
- Firewalls
- Blocking at the server level
- DNS blocking
If you’re blocked by a firewall, you may need a VPN – depending on how well the firewall is configured.
Blocking at the server level is more like what Rumble does: Here in France, I can’t access Rumble. This isn’t because France / French providers are blocking the web site, but because Rumble’s servers detect my French IP addy and show a “Not available” page. Again, the only way around that one is a VPN so that I appear to be surfing from another country.
Lastly – but the most common – is DNS blocking. This one is very easy. Let’s say I want to read RT. Well, the easiest way to block it is for service providers to simply not respond to DNS lookup requests. Normally, DNS works like this:
- I try to surf to scottiestech.info
- My browser does a DNS request of scottiestech.info
- DNS returns the actual IP addy of my server, which is currently 5.9.83.253
- My browser says: “Hey 5.9.83.253! Give me the web site from port 443!”
- VOILA! I see my own web site.
DNS blocking is therefore very simple: When my browser requests the IP addy of Diabolical Web Site, my mobile gizmo’s provider says, “Nah! Not gonna give you the IP addy.” And thus Diabolical Web Site doesn’t open.
Enter Private DNS!
Using a private DNS provider does two things:
- It bypasses your service provider’s DNS servers
- Usually it enables encrypted DNS, so your service provider can’t even see what web sites you’re requesting
Well, that’s nice. How to set it up?
Easy! We’re gonna use CloudFlare’s one.one.one.one free DNS service!
How to set up Private DNS on Android
In Android, go into Settings.
Then search for: dns
Tap on Private DNS
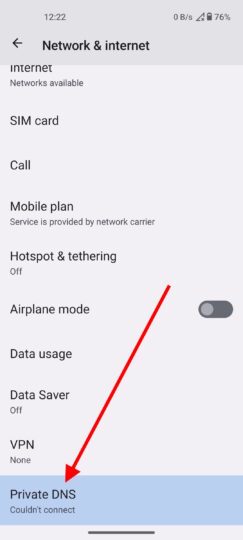
In the little popup, choose Private DNS provider hostname, and enter: one.one.one.one
Then tap Save
You should be able to view those “scary” web sites now!
How to set up Private DNS on i(Pad)OS
In your Appley OS, go into Settings.
Tap your network connection type, and then tap your actual connection to view its settings:
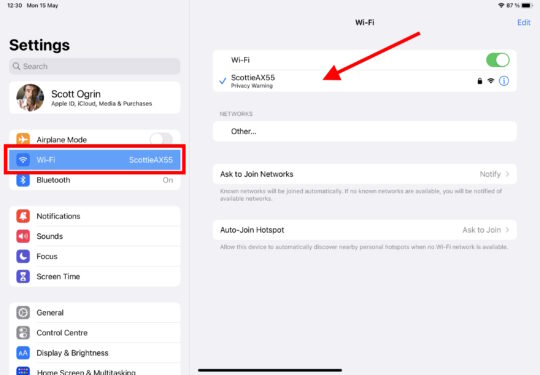
Scroll down and under DNS, tap Configure DNS:
Enter one.one.one.one for the new DNS server, and then tap the minus to remove the existing DNS server (in my case, 192.168.0.1).
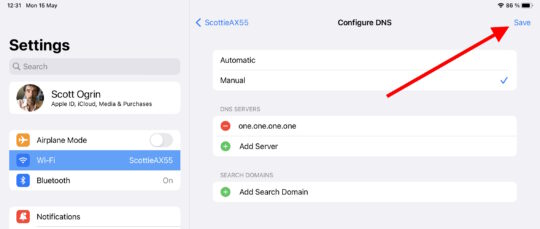
Aaaand you’re done. Those pesky sites should be viewable now!
And there you have it
Note that you COULD use the IP addy of one.one.one.one, which is 1.1.1.1. But this won’t work on Android since it wants a hostname, not an actual IP address.
So, now you can read whatever you want when you’re on the go!
And if it doesn’t work for some reason, you can bite the bullet and use a VPN.

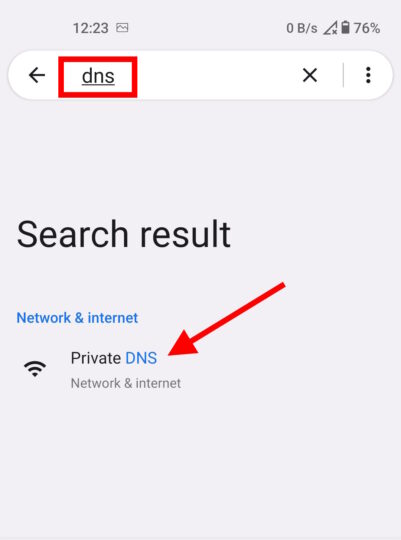
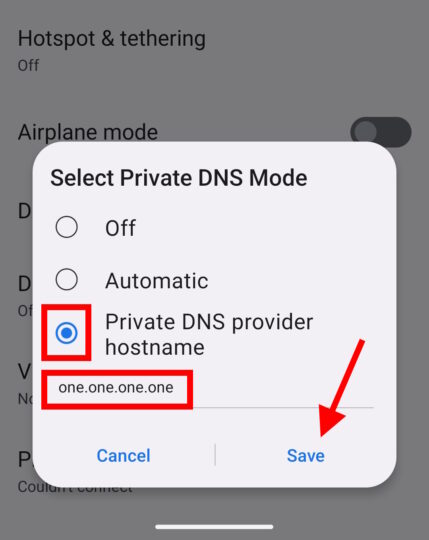
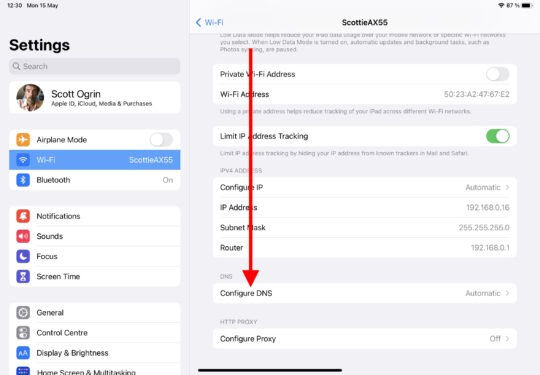
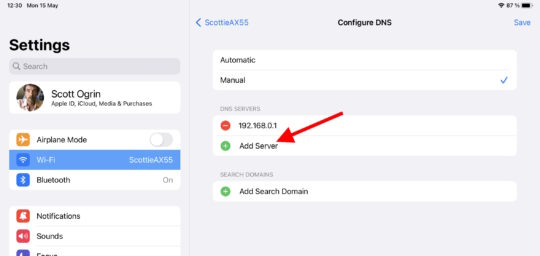
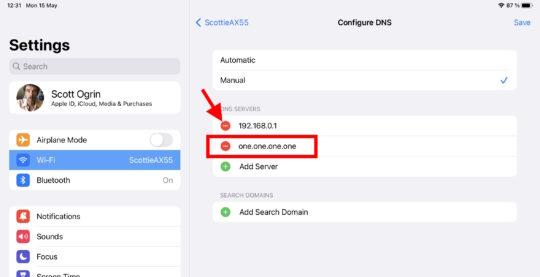

What about DNS over HTTPS that firefox has been pushing during upgrades? I’ve just declined it not knowing enough about it to trust turning it on.
Yeah, that’s the same thing as far as I know.
well, my samsung android 13 phone will not accept one one one one.
I can type it in, but the save button stays grey. sigh
Really?! That’s weird… You can try 1.1.1.1 instead. I was surprised that for me, the reverse is true: My ASUS Zenfone with Android 13 won’t take 1.1.1.1, but it will take one.one.one.one. Go figure!
Yes, I tried 1.1.1.1 as well and no go!
I am thinking it may be a ‘security’ measure? I have Kaspersky installed. I may look into it further.
well, hmm. I tried again, when I was connected to wifi, and it went through. thank you.
There is Opera Max on Androia, webproxy websites, Opera Mini and Opera Browser has compression mode that work like proxy (but not always work).
Hello Scottie
I’ve been using Tor from Brave but i’m been starting to look into thoses vpn services.
Do you think it’s worth it to pay for vpn service vs free vpn for accessing thoses diabolical websites ? also can you suggest one
I’ve only ever used Mozilla (paid) and it’s pretty good. There are pros and cons to every VPN, but I generally don’t trust free things. You’re paying for it somehow!
I though as well.
I just recently discovered that i already have a vpn service with my paid protonmail+, and it seems decent,
been using webmail for personnal use since forever until recently, i’ve taken for granted that I could switch to desktop client freely, seems like most providers hide their mail servers infos behind paywalls nowadays (also, wanted to transfer my mails from old account and discovered that the forwarding option is hidden behind paywall too!! great! suffer)