Bluetooth speakers are pretty popular these days. Unfortunately, I don’t carry a smartphone around with me.
That means my “wireless speaker” is actually an Anker SoundCube Mini – complete with microSD card for storing and playing all my MP3 files. No smartphone or Bluetooth required!
There’s just one problem: portable speakers like the SoundCube Mini don’t have a shuffle mode. They just read the music files off the SD card, and play them in order.
That means I have to shuffle the files myself, which is easier said than done… Until now!
Anker SoundCore Mini
First, lemme just say that I love this thing:
It’s pretty handy.
It only has a single speaker, but it’s loud, clear, has a 15-hour battery life, microSD card reader, FM radio, Bluetooth connectivity, and auxiliary 3.5mm input jack for analog audio sources.
In order to listen to my music on the go, I just grabbed a 16GB SanDisk Ultra microSD card, and a Transcend USB3 SD card reader.
Then, I use Windows Media Player to sync a huge playlist of MP3s onto the SD card. Stick that in the SoundCube, fire it up, and I’m off and running… Sort of.
Organization isn’t always good
It’s not easy to make this guy shuffle MP3 files. By default, Windows Media Player (WMP) syncs my MP3s onto the SD card in named folders.
That’s no good, because it means the SoundCube will play all songs, in order, by each artist. BO-RING!
So, the first thing you’ll need to do is change your Sync settings in WMP.
You can do that by connecting your SD card reader so that WMP sees it. Then, click Organize -> Options…
Next, click the Devices tab, click your music player/SD card reader (in my case I called it MUSIC), and then click Properties:
Okay, now UNcheck the box Create folder hierarchy on device.
That takes care of that. Now, WMP will write all your MP3 files in the root of the SD card – no more folders!
But wait, there’s more…
Okay, so no more folders… But your files will still be played essentially in order. No shuffling yet!
So, the next thing you’ll want to do is use the shuffle feature of WMP.
First, you drag-n-drop your music files into the Sync tab with your SD card connected. Before actually syncing, right-click the button as shown below, and click Shuffle list:
Done yet? Nope!
Try again to play the music from your microSD card in the SoundCube, and you’ll discover that it pretty much ignores the shuffledness.
Not to worry, because the Shuffle step is still important. We just have a few more steps to carry out to get a TRUE shuffle…
The next step is to open Explorer and look at your microSD card. You should see a bunch of MP3 files, and they should look relatively shuffled.
Select all the music files on the SD card (Ctrl-A), and then press the F2 key to rename all of them at once. I gave mine the name “music”. Press enter, and you’ll see that all the files have been renamed like so:
- music (1).mp3
- music (2).mp3
- music (3).mp3
- etc.
You’re almost done. Finally, download the program File Order Randomizer, which you can also grab here in case it disappears.
Run the program, point it to your microSD card, change the Digits for random number so it’s high enough for the total number of MP3s you have, and then click the Put random number at beginning of every file name button.
Don’t worry if it looks like the program is “not responding”. Just sit tight for a few minutes. When it’s done, the files on your SD card will look like this:
- 0011_music (1).mp3
- 0022_music (320).mp3
- 0035_music (101).mp3
- etc.
The File Order Randomizer adds a random number at the beginning of every file.
So now, we’ve:
- shuffled the MP3s in WMP
- renamed them in Explorer (adds a bit more randomness and normalizes the file names)
- randomized them even more by adding a unique number at the beginning of each file
Stick your microSD card back in your non-shuffling player, and BOOYAH: Shuffled MP3s on your device that doesn’t have a Shuffle Mode!



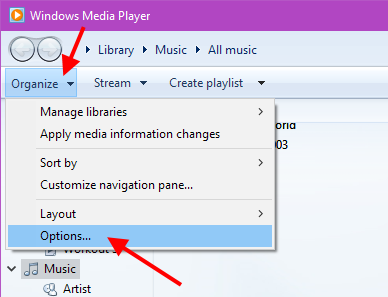
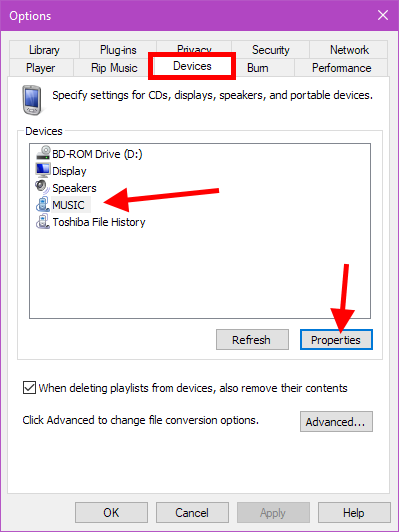
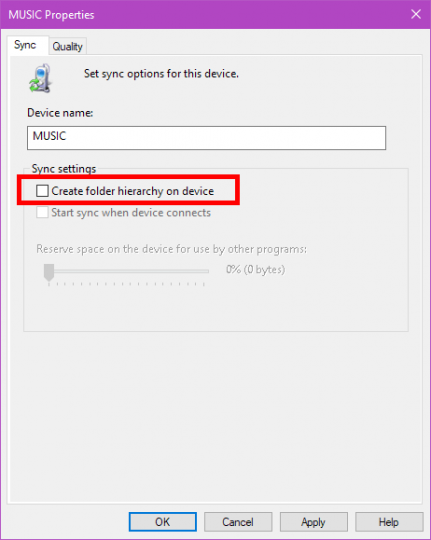
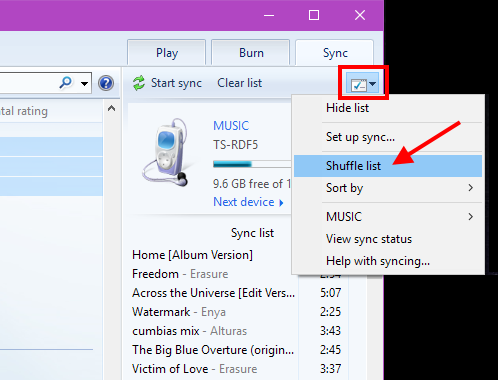
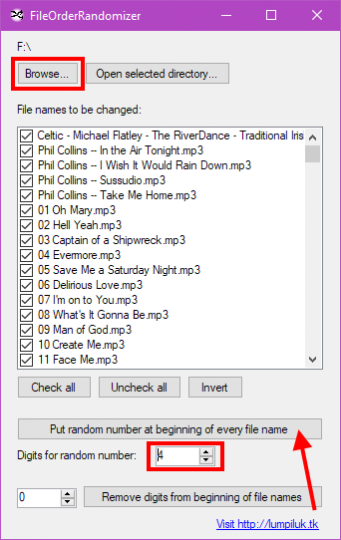



this is wicked. i had been thinking about this in the back of my mind and randomly found you 🙂 thanks from germany
Thank you for the amazing instruction!
YAY!!! Super pumped! And also confused as to why there wasn’t a shuffle in the first place. 😉
Yeah, tell me about it. Shuffle is such a basic function, and would be easy to include!
It didn’t work. I followed all the steps very carefully, but at the last step, when I click on “put random number at the beginning of every file name” (and I made sure to have “digits for random number high enough for the number of tunes I have), it gives me an error message that says :”Unhandled exception has occurred in your application. If you click on Continue the application will ignore this error and attempt to continue. If you click Quit the application will close immediately”. I tried clicking Continue and waiting but when I look at the my MP3 player it is NOT randomized, and when I play, it is Not randomized. Fail.
Been using that program for years and it works fine. Only thing I can think of that you’re doing wrong is you’re trying to randomize the files while still directly connected to the media player. That won’t work and it will crash because the program isn’t officially allowed access to those media files on the player in order to randomize the files. You’ll either need to randomize all your music files on your computer and then re-transfer them back to your media player or take out the micro sd card from the player, find a SD card adapter for the micro sd card that’s capable of being plugged into a sd card slot on your computer and then run the randomizing program again.
Awesome tutorial, bookmarked cos i know i’ll forget everything 😉
I did most of this successfully just now on my Music Angel Bluetooth Speaker jh-md13bt2
First of all, it was very helpful for you to just acknowledge that these devices are built without shuffle – I still don’t know why not.
I successfully followed the instructions down to the point where they say, “Done yet? Nope!” I noticed as WMP was writing to the SD card, filling up almost all 16GB, that it was filling in the same random order it had given the playlist. So the time stamps of each song was unique and ordered using that randomized song order.
So I thought it might work just like that, so I ejected the SD card, put it in the Music Angel, and the songs were played in random order. Maybe I am lucky, and other MP3 players will play based on name vs. time stamp (I don’t know what Music Angel uses, I just know the songs are now played in a very random order).
So of course, I did not follow any of the filename renaming steps after “Done yet? Nope!”
Thanks again for the very helpful info.
Do they play in he same random order every time or do they play a different random oder each time you play them in your bluetooth speaker? Thanks!
They play in the same random order – so, not REALLY random. But it’s not too shabby in the end.
AND…… Don’t forget to format the sd-card as exFAT if your exceeding 4GB of files.
I have created a RANDOM PLAYLIST GENERATOR for Windows.
It is completely free of charge and has no hidden extras.
You can download it from my website at the bottom
http://eatme.pro/software
http://eatme.pro/fileadmin/playrandom/random-m3u-playlist-eatme-win.zip
there is a bug with newer Windows versions: it can not delete the Play/Enqueue Random Playlist etc from the folders menu, so do not turn them on. there was no proper deletion instructions at that time as this program was developed on an offline Windows 98SE computer.
if you want to delete them search for “folder” (only keys) in the HKEY_CLASSES_ROOT of your registry with Regedit.
Wow, this is great. I needed some way to shuffle 4 GB Thanks!
Thank you. Very glad to have come across your website and to find this hack.
I’ve been using the app for years now and recently discovered it sometimes assigns same random digits to the beginning of files. Anyway to avoid that?
Thank you, just what I was looking for.