 You may have heard about tethering, but it probably seems a bit mysterious and complicated.
You may have heard about tethering, but it probably seems a bit mysterious and complicated.
Tethering is when you connect your smartphone or tablet to your puter, and then use your mobile device’s data connection to surf the internet on your puter.
Well, to put it another way: your puter uses your smartphone (or your tablet’s 4G connection) as its internet connection instead of your normal DSL, cable, fiber, etc.
Tethering can be done in several ways, and it’s much easier to set up than you think!
Types of tethering
First of all, we need to understand that there are 3 basic types of tethering. Each works the same way in that they provide a connection between your puter and your phone.
- WiFi tether: Your phone connects to the cell network, and it also acts as a “WiFi hotspot” that your puter connects to as it would connect to any normal WiFi access point
- Bluetooth tether: Your phone connects to the cell network, and it also connects wirelessly to your puter via Bluetooth
- USB tether: Your phone connects to the cell network, and it also provides internet access to your puter via a plain old USB cable
Awesome, right? Sort of.
Which type of tethering is best?
It turns out that the best and easiest way of tethering is the USB tether. Why?
Well, WiFi tethering should be pretty easy, because everyone knows how to connect to WiFi on their puter these days, right? Sure. But… You must set up a WiFi login/password on your smartphone or gizmo, connect to it on your puter, etc.
Bluetooth tethering works much the same way as WiFi tethering, except it can be even more hairy to set up. Often, the Bluetooth driver software that comes with many puters (mostly laptops) is needlessly confusing and complicated… more so than WiFi, IMO.
That leaves USB tethering, which is DIRT SIMPLE. Seriously, it’s like uber-quick and easy. USB tethering has the added benefit of charging your phone while tethered, whereas WiFi and Bluetooth tethering will drain your gizmo’s battery faster.
Tethering support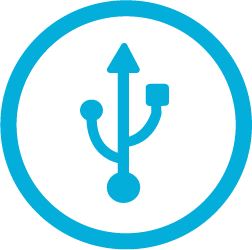
Before we get into how to tether your phone to your puter, let’s discuss a few details.
First of all, tethering is supported in most modern mobile OSes, like so:
USB and Bluetooth Tethering Support:
- Android 2.2 and up
- iOS 3.0 and up
- Windows Mobile 6.5
- Windows Phone 7 and up
WiFi Tethering Support:
- Some Android phones (varies, see below)
- iOS 4.2.5 and up
- Windows Mobile 6.5 (varies, see below)
- Windows Phone 7 and up (varies, see below)
As you can see, USB tethering is pretty much guaranteed to work on most smartphones made in the last 80 bajillion years – which is nice. Bluetooth is generally well-supported, as well. WiFi tethering is a different story.
Limitations of tethering
In many cases, support for tethering of any kind is limited by the company that sold you the phone. Many carriers block tethering because they don’t want you using your data plan for all your surfing needs.
If you have a plain vanilla version of Android like on a Nexus phone, tethering should “just work”. Still, check your carrier contract, because sometimes tethering is a big no-no and will result in your service being canceled.
If you have, say, 20GB of downloadification per month as your data plan, be advised that you can blow through that amount pretty quickly. It doesn’t take many YouTube vids to eat up 1GB these days…
BUT… If you have a slower home internet connection, and you’re not using much of your mobile data plan’s bandwidth, tethering can be very handy. You can switch your puter over to internet via tethering, download your giant 5GB file at blistering 4G speeds, and then switch back to your normal home (pokey) internet.
Just don’t exceed your monthly mobile data cap, or you might be in for a rude surprise when the next bill arrives.
How to set up USB tethering
At last, we’re here! Note that Android is used by about 85% of mobile devices, so I’m focusing on Android tethering only (no iOS or Windows Phone instructions here, but the process is practically identical).
First, connect your phone/tablet to your puter with the usual USB cable. The USB connection mode on the phone doesn’t matter.
Next, tap Settings on your phone (the gear icon)
Under Wireless & networks, tap More:
Then tap Tethering & portable hotspot:
Finally, tap USB tethering:
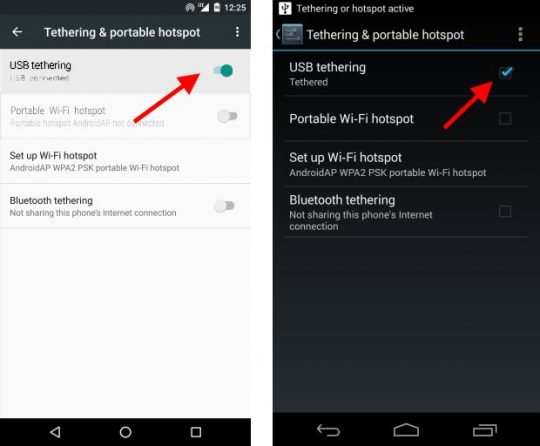
After activating USB tethering, your puter should automagically load the proper driver (unless you have Windows XP, in which case see here).
If you go into Network and Sharing settings in Windows, you’ll see a new Ethernet adapter with the subtitle Remote NDIS based Internet Sharing Device. That means your puter is now using your phone’s 4G connection via the USB cable. It’s sort of a “virtual network cable”.
When you’re done surfing, just disable USB tethering on your phone, and reconnect to your home internet service.
Tethering is also very handy when traveling if your hotel WiFi is snail-powered.
You can choose WiFi or Bluetooth tethering if you want, but as I mentioned, USB tethering is pretty much guaranteed to work – and it recharges your phone while you surf.
Have fun!

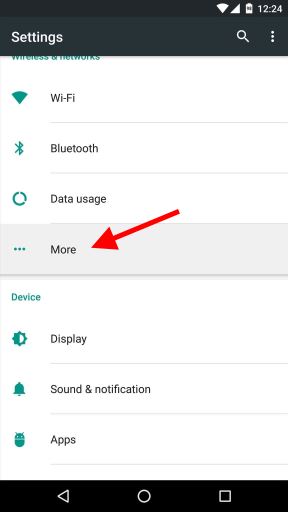
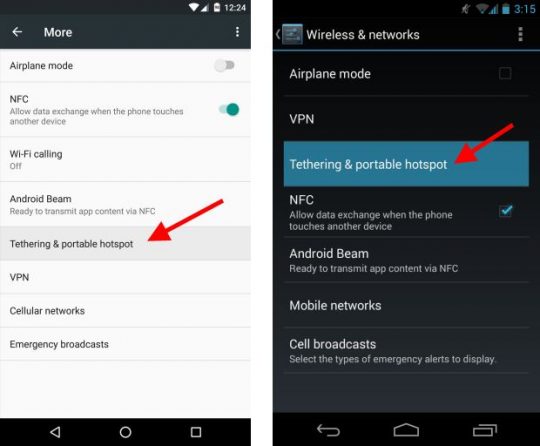

Recent Comments