It’s that time again!
A new update to Windows 10 was re-released a few weeks back, and it appears that it’s FINALLY rolling out to end users.
You may have heard that this update was the October 2018 update. It was, but then there were “a few problems” like people’s files disappearing.
I finally got the update on my desktop and lappy, and I’m happy to report zero problems.
It seems this bad boy is finally ready for prime time. So, what’s new in the features and privacy departments??
If you just want to know about new features, scroll down a bit… But first:
Privacy: OH MY GOD…
For the first time ever, I couldn’t find any privacy settings that needed to be changed!
That’s right: They finally got it right.
All my settings are exactly as I left them.
Good job, Microsoft!
Services to disable – or not
If you want, you will need to re-disable the Connected User Experiences and Telemetry service.
It’s pretty easy, and you can see my instructions here:
How to disable telemetry and improve your privacy in Windows – again
That wasn’t so bad…
Also, you may want to disable Superfetch if your puter has an SSD – as usual.
Only this time, it’s been renamed to SysMain:
- Click Start
- Type: services
- Scroll down and double-click on SysMain
- Click the Stop button
- Set “Startup type:” to Disabled
- Click OK, and close the Services window
SysMain, which is a Windows feature that preloads programs into memory so they start up faster, is now disabled. With an SSD, it is generally recommended by manufacturers like Samsung to turn SuperFetch/SysMain OFF, as it doesn’t really do much good with the super-duper read speeds that SSDs give you.
Still using Gadgets? Update 8GadgetPack
If you noticed that your old Gadgets disappeared, just download the latest version of 8GadgetPack.
Install the new version, and let ‘er rip.
Ta-DA! Gadgets are back.
Media Feature Pack for N Versions
If you have the EU-friendly N version of Windows 10, you’ll notice that your Windows Media Player is missing again.
Just download the latest version of the Media Feature Pack and install it.
At the above link, choose version 1809 to download the newest feature pack.
New Toys and Features!
Finally, the good stuff…
Fancier Search
First up, Windows search has been improved. More specifically, the search results shown in the Start Menu are much better now.
For example, click the Start / Windows logo button or press the Win key, and type something. This is what you’ll see:
Note the preview and extra info on the right-hand side. Pretty cool!
Click the > next to an item in the list to update the preview pane. Or just click one of the items to open it.
You can also easily click Apps, Documents, or one of the other tabs to narrow down your search.
If you search for an app, you get something like this:
Note that you can easily Run as administrator without any more right-clicking or other nonsense. Cool!
Fancier Clipboard
This one is also pretty nifty.
First, you need to enable the feature. Open Settings, and then click System.
Next, click Clipboard in the left column. Turn Clipboard history on.
Now, everything you copy to the clipboard will be stored in one universal “super-clipboard”. You can access copied stuff by pressing Win-V instead of Ctrl-V.
This is what you’ll see:
Just click a saved item to paste it.
If you are logged into Windows 10 with a Microsoft account, your clipboard data is synced to The Almighty Cloud. I’m not, because that’s ridiculous.
We’ll see how useful this feature actually is in the long run…
Dark Theme
Dark is the new Light, apparently…
If you’re all about less blue light and dark window backgrounds, you can turn on Dark Mode.
Just go to Settings -> Personalization:
Click Colors in the left-hand column, and then scroll down to find the Choose your default app mode setting:
You’ll see a dark Settings menu, and most (but not all) windows will now look something like this:
Personally, I think that’s way more harsh on the eyes, but that’s just me. To each their own!
Make text bigger!
If you don’t like Dark Mode, you might like this one.
There is now a setting to make Start Menu and other Windows interface text bigger or smaller across the board with a simple slider.
To find this Setting, click the Ease of Access option:
Under Display (the default), just move the slider under Make text bigger, and click Apply.
You’ll notice that the text everywhere in Windows 10 has changed size.
Pretty handy – and super-easy!
New Snipping Tool
The new snipping tool is called Snip & Sketch.
If you use the old Snipping Tool, you’ll see a button to access it:
You can keep using the old tool for now, or try the new one. The new Snip & Sketch looks like so:
Frankly, it’s pretty good – except for one thing.
I couldn’t find any option for snipping a single window. That leaves me with only the Rectangular Snip option, which is a royal PITA if I want to capture a single open window.
Hopefully, that feature will be added before the old Snipping Tool is retired in the next update to Windows 10.
Also, note that there’s also a tile to launch Snip & Sketch in the Action Center:
That will come in handy once we can do window snips with the new tool!
That’s all, folks
There are a bunch of other new or changed bits and bobs in Windows 10 1809, but they’re not really the kinds of things your average user will ever encounter or really care about.
If I did happen to miss any of your favorite new features, drop me a comment below!



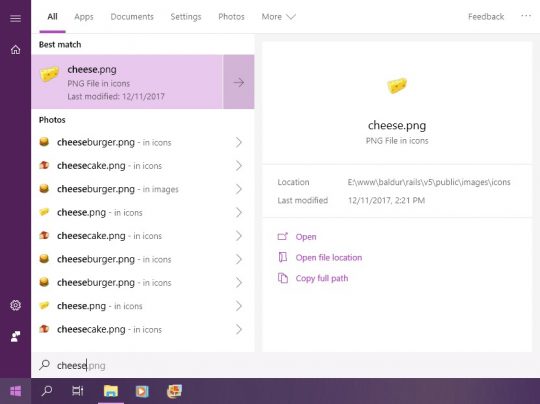
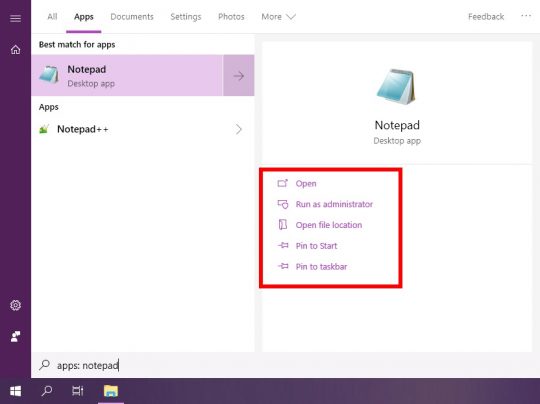
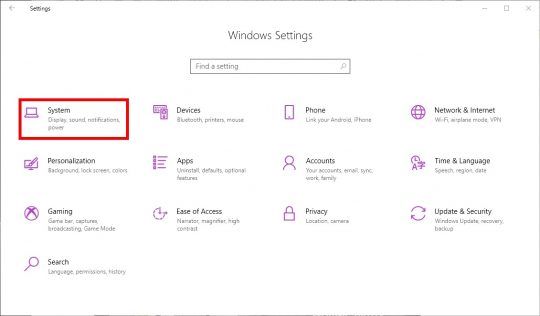
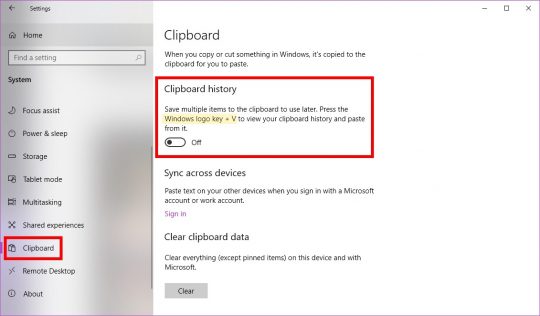
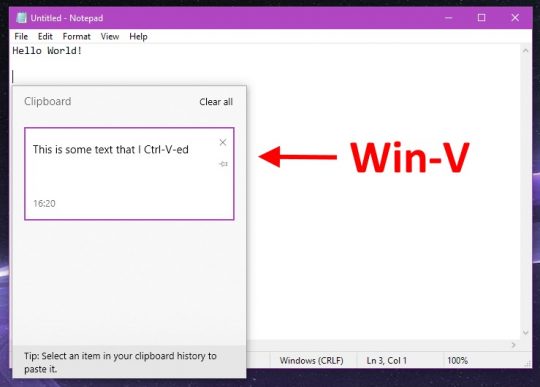
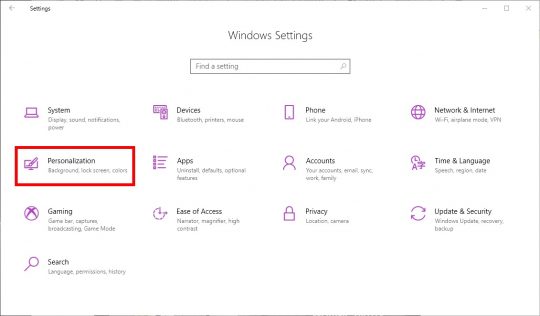
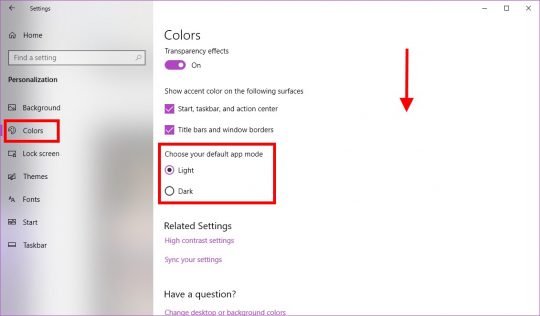
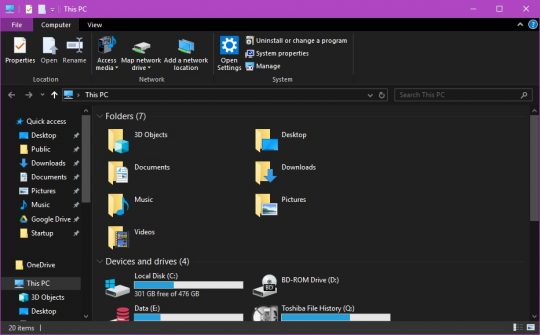
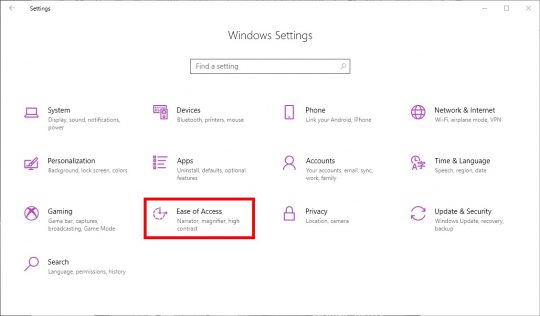
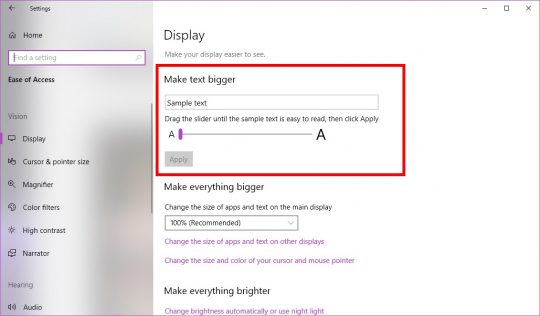
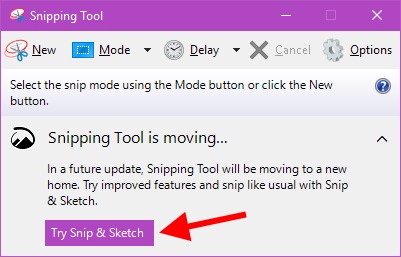
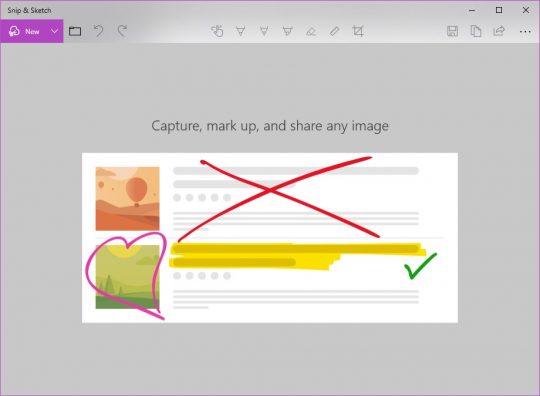
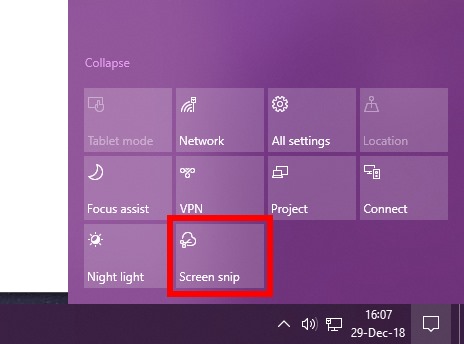



Recent Comments