 In the olden days, there was only “Bash on Ubuntu on Windows 10”. This little gem gave you something like reverse WINE.
In the olden days, there was only “Bash on Ubuntu on Windows 10”. This little gem gave you something like reverse WINE.
You got an Ubuntu linux install that’s running on top of the Windows kernel – with full file system access, the ability to install and run all kinds of linux command-prompty stuff like git, and even graphical linux apps like gitk.
Fast forward a few years, and things have changed…
What if you’re still running Bash on Ubuntu on Windows (Ubuntu 14.04) and you want to upgrade to the latest Ubuntu 16.04 without reinstalling everything?
Or, what if you want a different flavor of linux?
First thing’s first
First of all, it’s no longer Bash on Ubuntu on Linux.
Now, it’s Run Linux on Windows. Starting with the Fall Creators Update (Windows 10 1709), which you most certainly have by now since the Spring Creators Update is about to be released, installation is simpler than ever!
How to install Linux on Windows – the new way
First, click Start, and type: Turn windows features
In the results, click Turn Windows features on or off
Scroll down, check the box for Windows Subsystem for Linux, and click OK.
Reboot!!
After a reboot, just open the Windows Store.
In the Windows Store, search for: Run linux on Windows
Click the Get Apps button, and you’ll have your choice:
As you can see, you now have your choice of Ubuntu (16.04), openSUSE, SLES, Debian, or Kali.
You’ll be walked through the steps to get your lovely linux shell. No more Developer Mode or any of that other nonsense!
How’s that for progress?!
How to upgrade Ubuntu 14.04 to 16.04
Open your “Bash on Ubuntu on Windows” shell, and type: lsb_release -a
If you see Ubuntu 14.04.x LTS, you should upgrade to 16.04.
Now, you can totally uninstall 14.04, and then install a fresh copy of 16.04. But who wants to do that? I sure didn’t!
Besides, Microsoft actually recommends that you simply do an in-place upgrade from 14.04 to 16.04. To do that, all you have to do is type the following in your Bash window:
sudo do-release-upgrade
And then follow the prompts, and wait. Just like pure linux!
Wasn’t that easy?
Don’t forget to check out my post on gitk if you want to know how to run graphical linux apps!

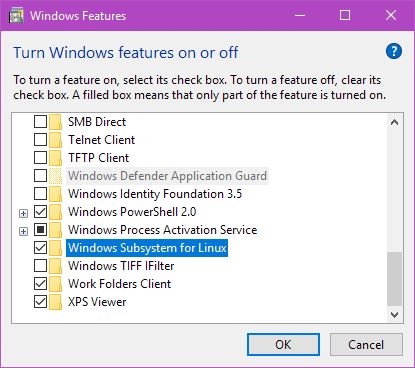
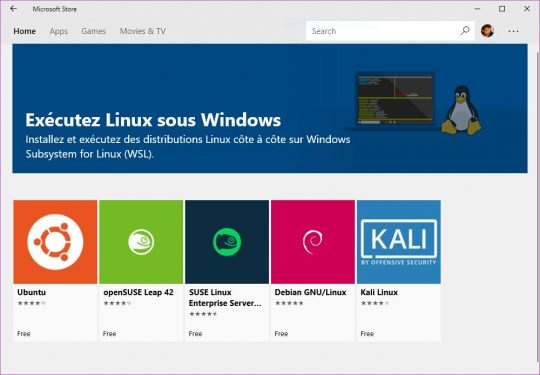



maybe the most useful feature of windows10 although using a virtual box may still be relevent
I have both, but I never use VirtualBox anymore… WSL is just too darn handy!
Good to know it’s not that limited. I’ll play with it for a while and see if it does everything I tell it to do (mostly ComputerVision in Python)