 If you’re still doing local backups instead of storing all your junk in “The Cloud”, then you may still be using the Windows 7-era Backup and Restore feature.
If you’re still doing local backups instead of storing all your junk in “The Cloud”, then you may still be using the Windows 7-era Backup and Restore feature.
I suppose you could just be using File History, but that’s a different type of backup. Personally, I still use Backup and Restore because it works exactly the way I want.
The only problem is that it just loves to crash and burn…
So, the following is a list of all the fixes I’ve used over the last 4 years to make Backup and Restore play nicely again!
Now, I’ve written about this before:
- Fix It: Windows Backup Failed Trying to Read from Shadow Copy
- Windows Backup Failed, Part 2: The system cannot find the file specified
I recently had another problem, and the solution was the incomprehensible one given by Microsoft which I mentioned in the first article above. I managed to figure it out, and this time, it was MS’ solution that fixed the problem – imagine that!
For convenience, the following are the four most useful fixes (in order) to make Windows Backup and Restore start working nicely again.
Run a disk check
Sometimes, you get files or folders that have “invalid names”, and that just screws everything up – including Backup and Restore. All you need to do is run a disk check on your hard drive(s):
- Open Explorer
- Right-click your Local Disk (C:), and choose Properties
- Click the Tools tab
- Under Error checking, click the Check button
- Click the Scan drive button – even if Windows tells you it hasn’t found any errors
- Repeat for any other drives you have
When the scan is done, it should tell you if it found any errors, and it should give the option to repair them. Sometimes, a reboot is required. Once that’s all done, give Backup and Restore another try!
The Java Fix
You no doubt have Java installed on your puter. This fix is the one I need to do most often:
- Open Explorer (Win-E keyboard shortcut)
- Go to Organize -> Folder and search options -> View tab -> Make sure “Show hidden files, folders, and drives” is CHECKED. Click OK.
- Navigate to: C:\Users\YOUR_ACCOUNT_NAME\AppData\LocalLow\Sun\Java\Deployment\cache\6.0
- Delete all the numbered folders in the above directory.
- Re-run Windows Backup.
It seems that what happens is that you get some kind of Java malware (or what is reported as malware) on your puter. It is stored in Java’s cache directory. Your security software sees it, and it claims to delete it. But, either something goes wrong, or it doesn’t quite remove all copies of the baddie, which then causes a problem with Volume Shadow Copy (which is more or less Window’s “file change history” feature that makes things like Previous Versions and Windows Backup work nicely and efficiently).
The Crazy Junction Microsoft Fix
No, Crazy Junction isn’t a town from the Wild West. You can read about this fix on Microsoft’s support site. Good luck understanding it. Here’s a simpler summary that (hopefully) makes a bit more sense:
- Right-click the Start button and click Command Prompt (Admin)
- If you’re not in the C:\Windows\System32 dir, type: cd\windows\system32
- In the Command Prompt, type the command: DIR /AL /S
- Look at the list of JUNCTIONs. If there are any JUNCTIONs to things other than My Music, My Videos, etc. you can safely delete them:
First, look at the output of the DIR /AL /S command:
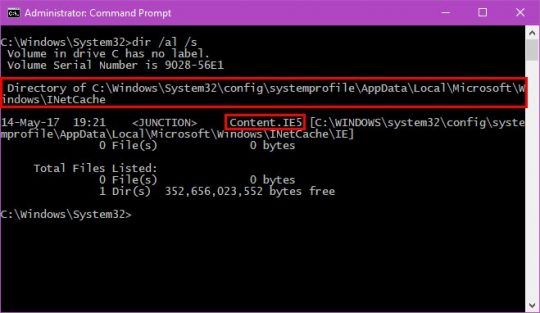 Next, change to the directory of the JUNCTION shown:
Next, change to the directory of the JUNCTION shown:
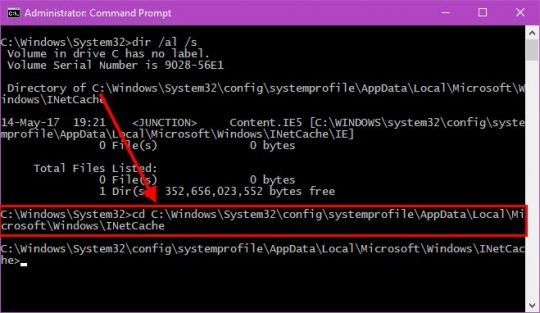 Finally, use the rmdir command to delete the JUNCTION in that directory:
Finally, use the rmdir command to delete the JUNCTION in that directory:
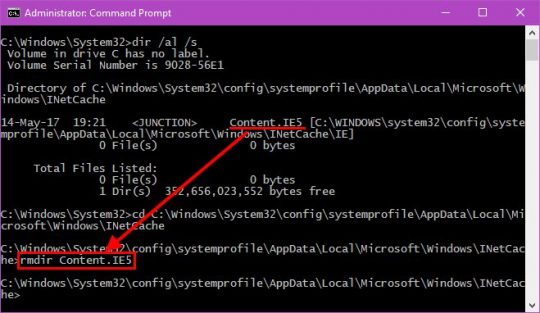 This particular “Content.IE5” junction is usually the one that screws things up – at least in my experience. It’s basically a pointer to a directory that doesn’t exist.
This particular “Content.IE5” junction is usually the one that screws things up – at least in my experience. It’s basically a pointer to a directory that doesn’t exist.
The DIR /AL /S command shows “reparse points” (/AL) in the current directory and all subdirectories (/S).
A “JUNCTION” or “reparse point” is actually just like a symbolic link in linux terms. It’s not a real directory, but rather a pointer to another real directory. So, somehow, these links get screwed up, and deleting them makes Windows Backup and Restore happy again.
Note that at the MS link above, they tell you to use Explorer to find and delete the files. That has never worked for me, which was part of my earlier confusion. The junctions are hidden in Explorer no matter what I do. But, using the rmdir command works like a charm!
They also don’t tell you WHICH junctions to remove, and they are looking in the C:\Users folder. That’s kind of silly, because those junctions are needed for proper User folder functioning as far as I can tell. Every time I’ve seen this problem, I just remove the “IE5-related” junction in the C:\Windows\System32 dir, and I’m back up and running.
Go figure.
Fix for “The system cannot find the file specified”
 Also known as the Error 0x80070002 problem, this one is crazy.
Also known as the Error 0x80070002 problem, this one is crazy.
Basically, you need to assign a drive letter to the normally hidden System Reserved partition on your main hard drive. Like so:
There is one trick that does work for me, and that’s this one:
- Right-click on Computer, and choose Manage
- Click Disk Management in the left pane
- Find the partition on your primary hard drive called System Reserved, right-click on it, and choose Change Drive Letter and paths…
- Click the Add button, and pick any old drive letter (I liked “Z”)
- Click OK and ignore the silly warning that comes up
That’s it. Note that you’ll have to live with your System Reserved partition visible in My Computer / Computer / This PC along with your other drive(s), which is just goofy. But Backup and Restore will work again.
So, there you have it. If you’ve found other fixes, let me know!

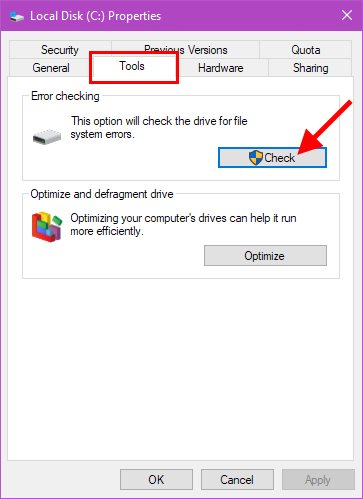



Are you having this “back up and restore” problem during back up process, or the restore process. My Windows 10 PC seems to be backing everything up as scheduled without a problem, but I’ve never tried to restore from the backups. Should I test the restore function to be sure?
Just when it tries to generate a backup. I’ve never had the opportunity to test the restore part, fortunately!
OK, thanks. Based on the increasing volume each time, it seems my image back up is working OK.
Well, with Backup and Restore, you will eventually have to go into the B&R interface and delete some of the older-dated backups. It’s kind of silly it doesn’t do this automatically, but there you have it.